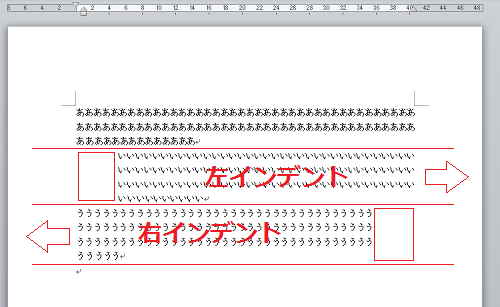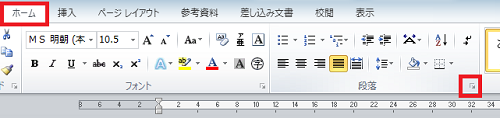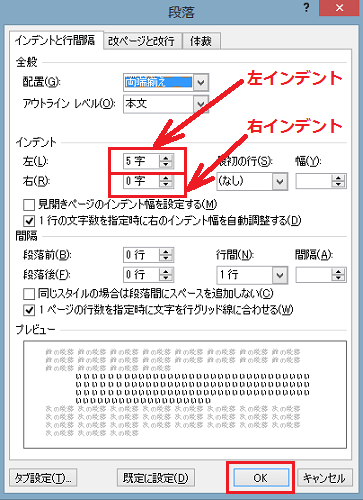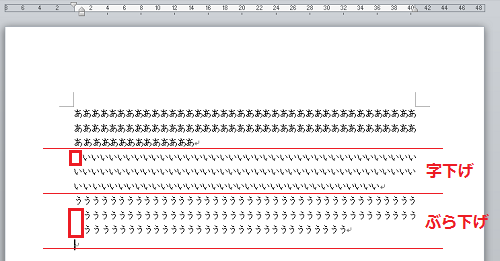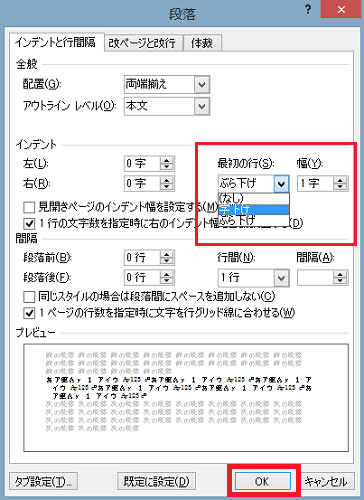ワードで複数の段落からなる文書を作成していると特定の段落を字下げしたり、段落の1行目だけを字下げすることで見た目にアクセントをつけることができます。
スペースキーを押しても同様の見た目にすることができますが、インデント機能を使うことで簡単に行うことができます。
ここではワードのインデントの設定方法について説明します。
ワードのインデントの設定方法
ワードで作成した文書の特定の段落を字下げしたい場合には段落に対して設定をしますが、左・右インデント、字下げ、ぶら下げなどいくつかの種類があります。
以下ではそれぞれがどのようなものであるのか概要についての説明と、設定をするための方法について説明します。
1.左・右インデントとは
ワードで作成した文書の指定した段落を以下の図のように右側または左側に寄せることができます。
2.設定方法について
まずは設定したい段落を選択します。
続いて「ホーム」タブ「段落」の右下にある矢印をクリックします。
ダイアログボックスが開くので「インデントと行間隔」タブを選択します。
左側を字下げしたい場合には「左(L)」の文字数を設定します。
右側を字下げしたい場合には「右(R)」の文字数を設定します。
文字数を設定したらOKをクリックします。
すると、指定した段落全体を指定した文字数分字下げすることができます。
3.字下げとぶら下げについて
「字下げ」を使うと指定した段落の1行目を、「ぶら下げ」を指定すると、2行目以下が指定した文字数分字下げすることができます。
4.設定方法について
手順2と同様に設定したい段落を選択し、「ホーム」タブ「段落」の右下にある矢印をクリックしダイアログボックスを開きます。
「インデントと行間隔」タブを選択し「インデント」の最初の行の項目をプルダウンで「字下げ」または「ぶら下げ」を選択し幅の項目で希望の文字数を選択したらOKをクリックします。
ワードのインデントの設定についての説明は以上となります。
この設定を使いこなせるようになると字下げも簡単にできるようになり、表現の幅が広がるのではないでしょうか。また同様の設定は水平ルーラーの各マーカーをスライドすることでも行うことができます。
まとめ
ワードのインデントの設定方法
- 左・右インデントとは
- 設定方法について
- 字下げとぶら下げについて
- 設定方法について