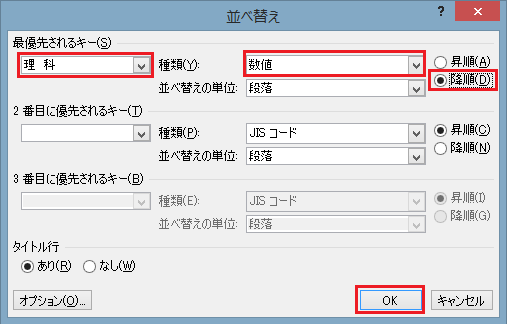ワードの文書内に生徒のテストの点数を集計した表を作成した場合、各教科ごとや合計点の順位に従って並べ替えたいことがあります。 しかし手作業で並べ替えるのは大変手間がかかってしまいます。このような場合にはワードの並べ替え機能を使うと簡単に行うことができます。ここではワードのデータを順位に従って並べ替える方法を説明します。
ワードの表を順位に従い並べ替える方法
あるクラスの国語、算数、理科の結果をワードの文書内の表に作成したとします。これを理科の点数の順位に従った表に作り直したい場合には並べ替え機能を使うことで簡単に作り直しができます。以下ではその手順について説明します。
1.表の確認をする
以下のように各生徒の国語、算数、理科の点数と合計について集計した表があるとします。これを理科の順位に従った表に作り替えるものとします。
2.メニューを選択する
対象となる表をクリックし選択した状態で「ホーム」タブの「並べ替え」をクリックします。
3.並べ替え方法を設定する
ダイアログボックスが開くので「優先されるキー」に理科、種類に「数値」を選択し、「降順」のラジオボタンを押した状態で「OK」をクリックします。
すると以下の図のように理科の順位にしたがった表が完成します。
ワードの並べ替え機能を使って、順位に従って表を作り替えるための説明は以上になります。
同じ点数の生徒が複数いる場合に、合計の高いものから並べたいという場合には手順3で2番目に優先されるキーで合計を指定することで可能になります。
まとめ
ワードの表を順位に従い並べ替える方法
- 表の確認をする
- メニューを選択する
- 並べ替え方法を設定する