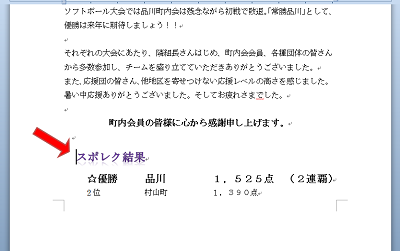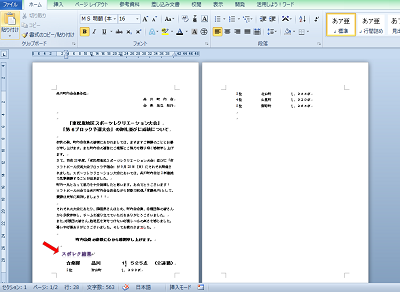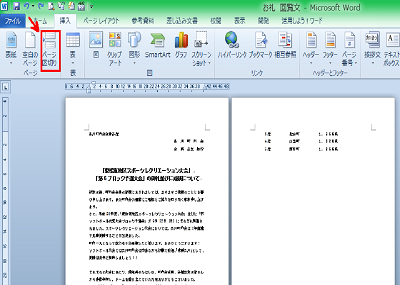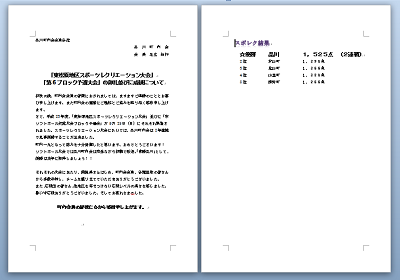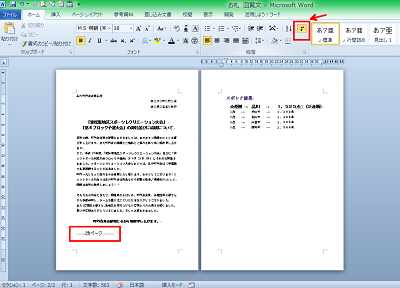ワードで任意の位置に手動でページの区切りを設定する改ページについて説明します。ワードで複数ページにまたがる文章を入力すると自動的に改ページが設定され、新しいページが始まります。こんな時に「Enter」キーを押して行を増やして無理に調整するのではなく、ページ区切りを利用して改ページをすると、文章の切れ目を思い通りの位置に調節でき、より見やすい文章を作成することができます。
【ワード講座】ページ区切りを使い上手に改ページ
ワードで、入力した文章のページを変えたい位置にカーソルを置き、「ページ区切り」ボタンを選択します。改ページが挿入され、文章は強制的に次ページに送られますれます。では、改ページの手順を説明していきます。
1.ページを区切る位置の確認
ここでは下の画像のワードの文章を例にして改ページの説明をします。下のワード文章は、ページ途中の中途半端な位置でページが変更されているので見た目がよくありません。スポレク結果(→の位置)の上でページを送り、文章のレイアウトを読みやすく整えたいと思います。
2.ページ区切り位置の設定
文中のスポレク結果の前をクリックして、カーソルを置きます。
3.改ページの挿入
リボンの「挿入」タブ「ページ」グループの「ページ区切り」ボタンをクリックして確定します。
4.次ページ開始の位置の確定
カーソルを置いた位置が次の先頭になります。
レイアウトが整い見やすいワード文章になりました。
5.編集記号の表示
このときワードの文章中のページを変更した位置に「改ページ」と表示されていなければ、リボンの「ホーム」タブ「段落」グループの「編集記号の表示」をクリックしてオンにしてください。
6.改ページ削除
元の文章に戻したい場合は、「改ページ」と表示されている編集記号の先頭にカーソルを置いて、Delete キーを押します。
改ページ機能を知っていると、「Enter」キーを何度も押して改行を挿入し改ページの位置を調整したりすることなく、扱いやすいワード文書を作成することができます。
便利な機能なので覚えて活用しましょう。
リボンを使わずにショートカットキーによる操作は、「Ctrl」キー+「Enter」キーになります。