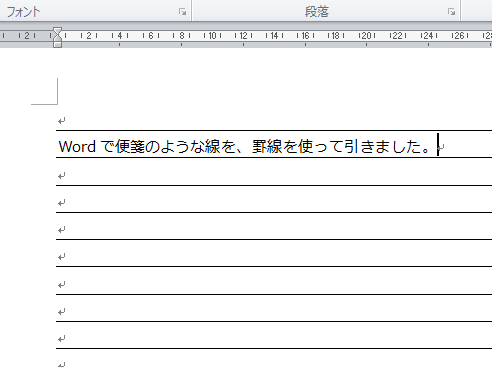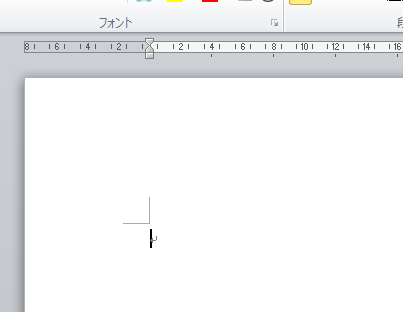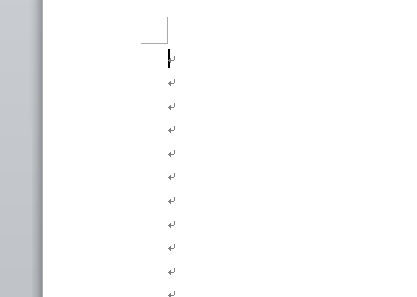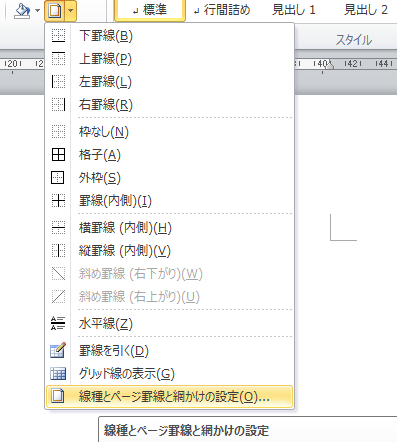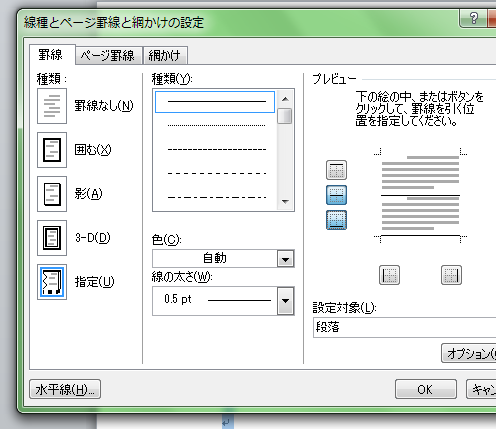Wordには表の罫線やページ罫線など、いろいろな罫線が用意されています。
線種も豊富で色や太さも変更でき、文書の装飾をするのに大変便利です。
また、文字や段落にも設定できるので、強調したい文字や段落に設定して、文章にアクセントをつけられます。
ここではWordの罫線を使って、便箋のような線を引く手順を説明します。
Wordで便箋のような罫線を引く5つの手順
Wordの新規文書で説明します。
ここでは1ページ分の罫線を設定します。
新規文書なので1ページ分の改行を入れて、すべての行を選択します。
罫線の設定対象を「段落」で設定して、段落の中段と下段に横線を指定します。
1.新規文書で開く
新規文書でWordを開きます。
2.1ページ分の改行を入れる
1ページ分の設定を行うため、ページ内すべてに改行を入れます。
3.設定画面の表示
すべての行を選択します。
「ホーム」タブの「線種とページ罫線と網かけの設定」をクリックします。
4.各項目の設定
「種類」欄で、「指定」を選択します。
「プレビュー」欄で、中段と下段の横線を選択します。
「設定対象」欄で、「段落」を選択します。
OKボタンをクリックします。
5.設定の確認
すべての行に線が表示されました。
この手順は、文章が入力されていても設定できます。
設定後は、改行すると自動で罫線が表示されます。好みにより、行間や線の色を変更して装飾してください。
また、ヘッダーとフッターに二重線など追加すれば、ノートのような様式に変更できます。
まとめ
Wordで便箋のような罫線を引く5つの手順
- 1.新規文書で開く
- 2.1ページ分の改行を入れる
- 3.設定画面の表示
- 4.各項目の設定
- 5.設定の確認