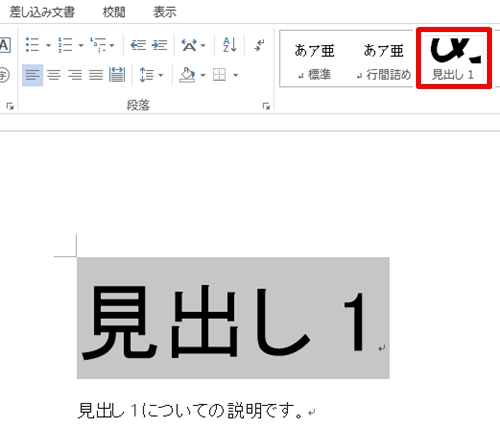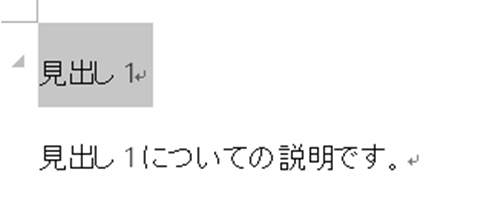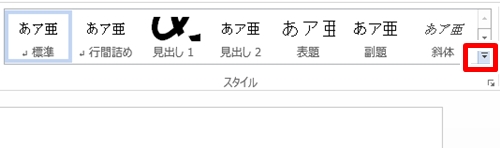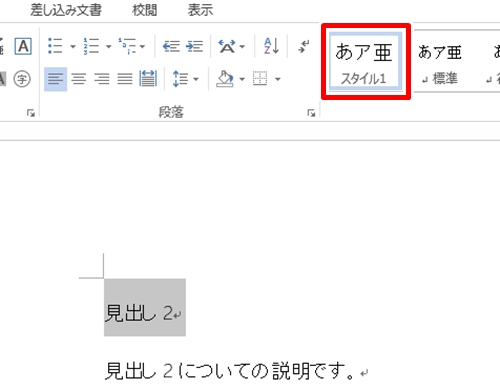Wordで見出しを設定しておくと、読み手が必要な情報や重要な方法を探しやすくなります。
Wordで毎回フォントのサイズを大きくしたり太字にしたりと文字に装飾を付けるのはとても手間がかかってしまいます。
こんなときに便利なのがWordの見出しです。文字のサイズや装飾が予め設定してあるので、1クリックで文字を目立たせることができます。
それでは手順を説明します。
1クリックでWordに見出しを設定する方法
Wordの見出しを設定する方法はとても簡単です。
予めWordに用意されている見出しの書式とは別に自分で作成することもできます。また作成した見出しはWordの画面から簡単に使うことができます。
それでは見出しを設定してみましょう。
1.見出しを設定したい文字を選択
見出しを設定したい文字をドラッグして選択します。
2.スタイルを選択
「ホーム」タブのリボンに表示されている「スタイル」の中から選びクリックします。
3.スタイルが反映されているか確認
1.で選択した文字に見出しのスタイルが反映されているか確認します。
4.スタイルの作成
予めWordに用意されているスタイルの中に希望のものがない場合は、自分で作成することができます。
「ホーム」タブのリボンにある「スタイル」から「その他」をクリックします。
5.スタイルの書式を設定
「スタイルの作成」をクリックし、「名前」を入力します。
「変更」ボタンを押し、書式を変更後、「OK」ボタンをクリックします。
一度作成した書式はリボンの「スタイル」に表示されるため、次回以降はクリックすることで使用できます。
Wordの見出しを設定する方法についていかがでしたか。
Wordでたくさんの文字を入力していると重要な情報が目立たなくなってしまいます。読み手に重要な情報を伝えるためにも見出しを設定して、重要な情報を目立たせるようにしましょう。
見出しの設定はとても簡単で、自分で見出しの書式を変更することもできるとても便利な機能です。