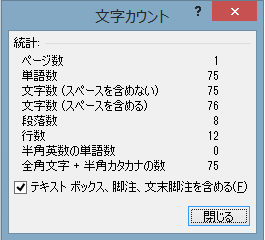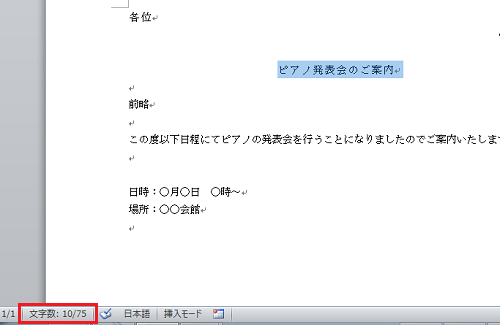Wordでレポートや報告書を作成する場合、文字数に何文字以上何文字以内など制限がある場合もありますが、1文字ずつ数えていては大変です。
今回は簡単にWordで作成した文書の文字数をカウントする方法3つについて説明します。
Wordの文字数をカウントする方法
Wordでレポートや報告書など文字数に制限のある文書を作成する時に、文書全体あるいは特定の項目毎に何文字あるかカウントしたい場合があります。
以下では、そのような時にとても役立つカウント方法3つと手順について説明します。
1.メニューから選択する方法
「校閲」タブ「文書校正」の「文字カウント」をクリックします。
すると以下の図のように結果を確認することができます。
※任意の部分についてカウントしたい場合には、対象の範囲を選択した状態で上記メニューを実行します。
2.ショートカットキーを使う
以下のショートカットキーを使うことで1と同様の結果を確認することもできます。
[Ctrl]+[Shift]+[G]
※任意の部分についてカウントしたい場合には、対象の範囲を選択した状態でショートカットキー([Ctrl]+[Shift]+[G])を押します。
3.ステータスバーで確認する
文字数の確認のみであれば画面下部にあるステータスバーで常に確認することもできます。
通常は全体の文字数が表示されていますが。任意の範囲を選択することで「選択範囲/文書内の文字数」に切り替わります。
またこの部分をクリックすることで1と同様の詳細な結果を確認することもできます。
Wordの文字数のカウントの方法についての説明は以上となります。
この機能を覚えておくと文字数に制限のあるレポートや報告書であっても楽に対応できるのではないでしょうか。
結果は同じなので使いやすい方法をお選びください。