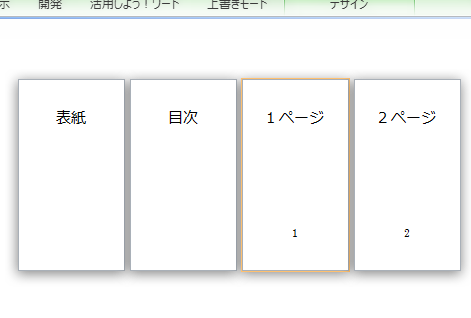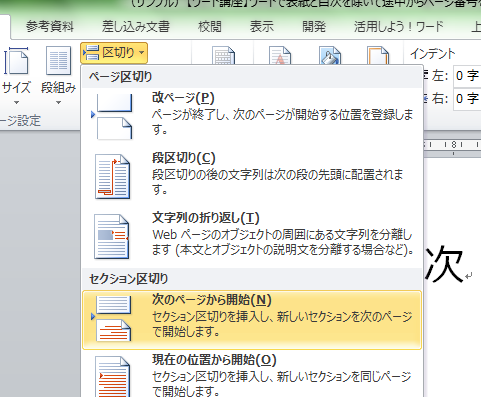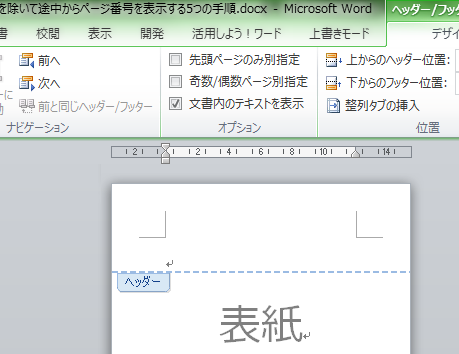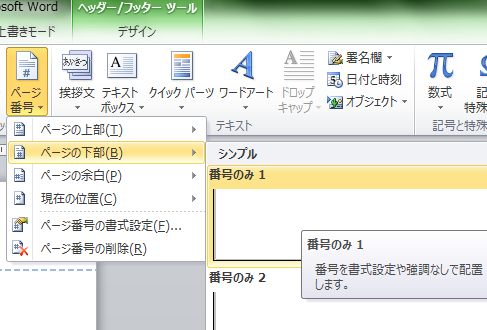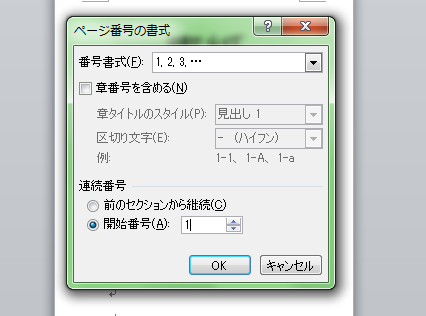ワードは作成した文書のすべてのページに、ページ番号をつけることができます。ページ番号を付けることで文書が閲覧しやすくなります。しかし、表紙や目次には表示させたくない場合や、文章を複数のファイルで分けて作成した場合は、途中から表示させなければなりません。
ここではワードの文書を、途中からページ番号を表示させる手順を説明します。
ワードで途中からページ番号を表示させる5つの手順
ワードのセクションを使って、途中からページ番号を表示させます。
サンプルはワードで表紙、目次、本文2ページを作成しています。表紙と目次を除いて、途中から1ページ目を表示させます。目次と本文の間にセクション区切りを挿入して設定します。説明しやすくするため、用紙サイズを小さくしています。
1.セクション区切りの挿入
目次の最終行にカーソルを置きます。
「ページレイアウト」タブの区切りをクリックし、「次のページから開始」を選択します。
2.フッターの設定
「挿入」タブの「フッター」をクリックして、「フッターの編集」を選択します。
「ヘッダー/フッターツール」画面の「前と同じヘッダー/フッター」、「先頭ページのみ別指定」、「奇数/偶数ページ別指定」それぞれの項目をオフにします。
3.ページ番号を付ける
「挿入」タブの「ページ番号」をクリックして、「ページの下部」から「番号のみ1」を選択します。
4.ページ番号の変更
表紙からのページ番号になっているので、1ページ目に変更します。
本文の1ページ目にカーソルを置きます。
「挿入」タブの「ページ番号」をクリックして、「ページ番号の書式設定」を選択します。
「ページ番号の書式」画面で、「連続番号」の「開始番号」をオンにして、1を入力します。
5.印刷プレビューで確認
「印刷プレビュー」で確認します。
本文から1ページ目が途中から表示されました。
ちょっと分かりにくいかもしれませんが、セクションを使うとページのレイアウトや書式設定が個別にでき、いろいろ活用できます。
たとえばヘッダーに、そのページの章の見出しを表示したり、文書の中で印刷方向を変更したりできます。ワードのセクションを理解して閲覧しやすい文書を作成してください。
まとめ
ワードで途中からページ番号を表示させる5つの手順
- セクション区切りの挿入
- フッターの設定
- ページ番号を付ける
- ページ番号の変更
- 印刷プレビューで確認