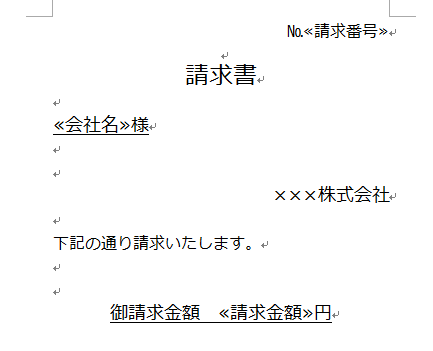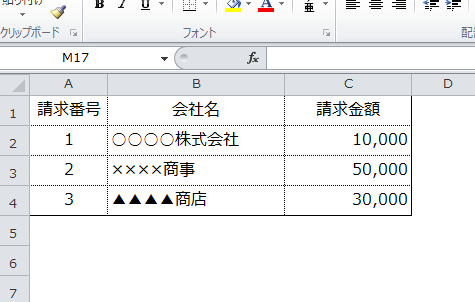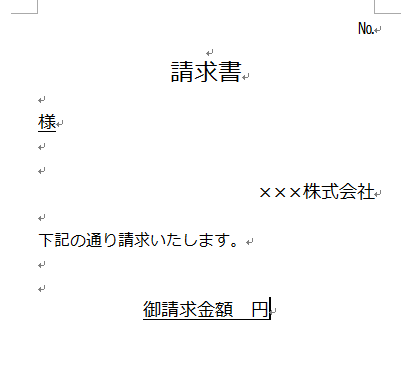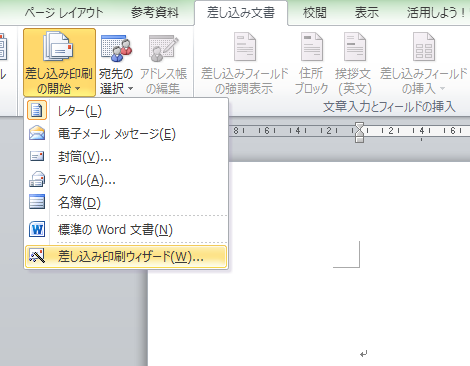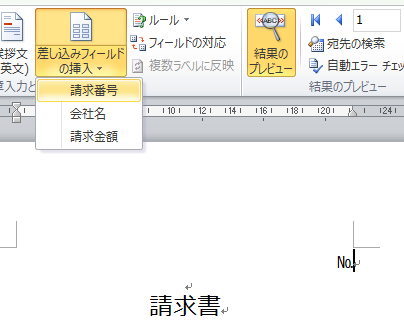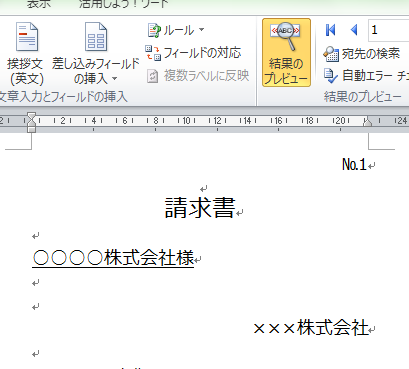請求書を一件ずつ作成したり、年賀状の宛先を手書きするのは、時間がかかり大変な作業です。そこで役に立つのがWordの差し込み印刷機能です。Wordの差し込み印刷機能は、同じレイアウトで一部分を変更しながら印刷できる便利な機能です。たとえば複数の相手先に同じ内容の文書を作成する場合、相手先を変えながら連続印刷ができます。
Wordで差し込み印刷をする5つの手順
ここでは請求書を例にして、Wordの差し込み印刷を設定する手順を説明します。あらかじめデータファイルを作成し、Wordで作成した請求書のフォーマットに、データファイルから「請求番号」、「会社名」、「請求金額」のデータを読み込みます。
1.データファイルの作成
Excelでデータファイルを作成します。
2.メイン文書の作成
請求書のフォーマットを作成します。
3.データファイルに接続
「差し込み文書」タグの「差し込み印刷ウィザード」を選んでデータファイルを指定します。
4.フィールドの挿入
データを挿入する位置にカーソルを合わせます。
「差し込みフィールドの挿入」からデータを選択します。
5.状態を確認する
リボンの「結果のプレビュー」ボタンをオフにします。
データのタイトル名称が≪≫に括られて表示されます。
「結果のプレビュー」ボタンをオンにすると、データが表示されます。
この請求書の使用例以外にも、「はがき」、「封筒」、「宛名ラベル」などのフォーマットが用意されています。フォーマットにより、設定内容に多少の違いはありますが、「差し込み印刷ウィザード」で簡単に設定できるので活用しましょう。
まとめ
Wordで差し込み印刷をする5つの手順
- データファイルの作成
- メイン文書の作成
- データファイルに接続
- フィールドの挿入
- 状態を確認する