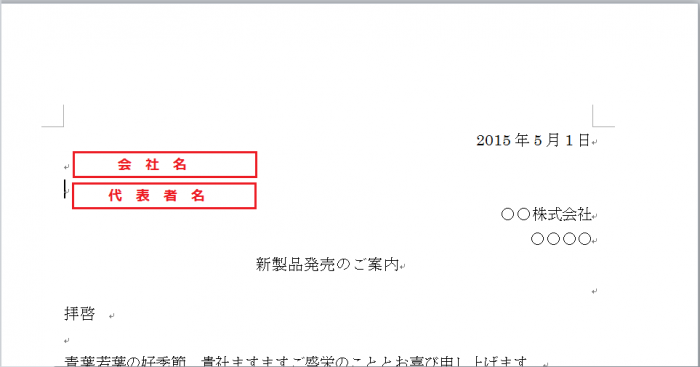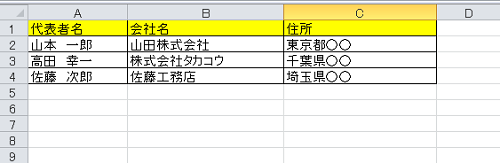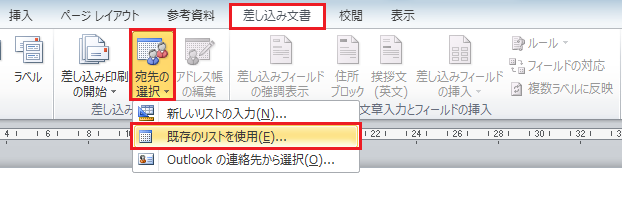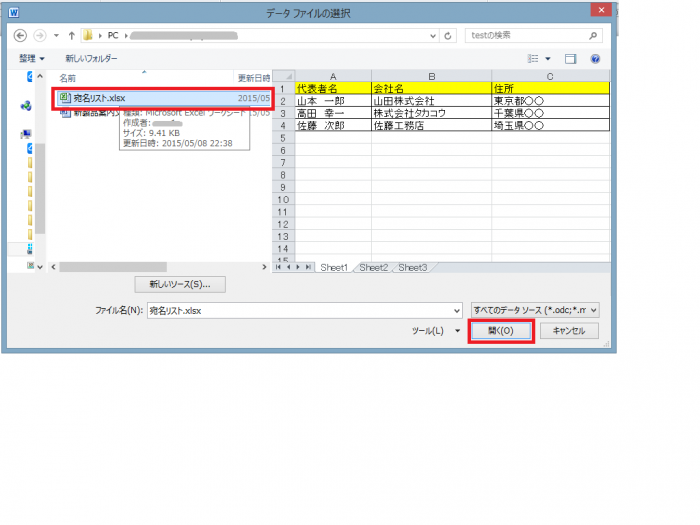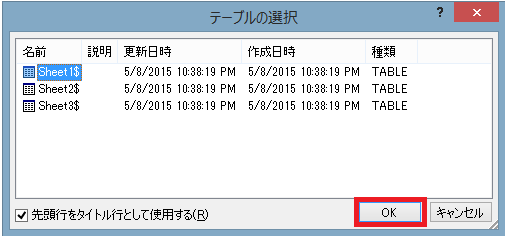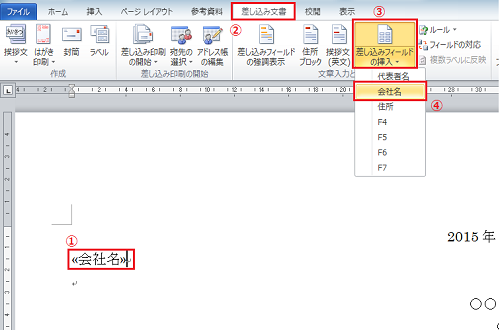ワードを使って案内文などをを作成し複数の宛先に送る場合、手作業で入力してはとても手間がかかってしまいます。しかし差し込み印刷の機能を使うとエクセルなどのデータを読込み自動的に作成する事が可能になります。ここではワードの差し込み印刷の使い方について説明します。
ワードの差し込み印刷の使い方
ワードで作成した案内文を複数の企業宛てに発送する場合、宛名の部分を手入力すると大変手間がかかってしまいます。そこで、差し込み印刷の機能を使って自動的に入力する事を想定し、以下では具体的な手順について説明します。
1.宛先データの作成
まずは宛先に入力するデータをエクセルで作成しておきます。
ここでは例として宛名リストという名前で作成しています。
2.文書を準備します
ワードで通常通り文書を作成します。以下の図の赤線で囲んだ部分にそれぞれ会社名と代表者名を手順1で作成したリストから挿入するためここでは何も入力せずに空けておきます。
3.差し込みの設定をする
「差し込み文書」タブの「宛先の選択」をクリックします。メニューが開くので「既存のリストを使用」を選択します。
ダイアログボックスが開くので1の手順で作成したデータを任意の保存先から選択し「開く」をクリックします。
テーブルの選択のメニューが開くので「OK」をクリックします。
4.フィールドの挿入をする
①会社名を入力したい部分にカーソルを置いた状態で
②「差し込み文書」タブの
③「差し込みの挿入」を選択します。
続いて④会社名を選択すると、図のように<<会社名>>と①の部分に表示されます。
同様の手順で代表者名も設定します。
続いて「結果のプレビュー」をクリックすることで以下のように結果を確認することができます。
最後に「完了と差し込み」をクリックすることで印刷することができます。
ワードの差し込み印刷の手順についての説明は以上になります。最初は手間に感じるかもしれませんが、宛先は一度作ってしまえば次回からそのまま使う事ができますし、編集も簡単にできるためデータ数が増えるほど効率化に繋がるのではないでしょうか。
まとめ
ワードの差し込み印刷の使い方
- 宛先データの作成
- 文書を準備します
- 差し込みの設定をする
- フィールドの挿入をする