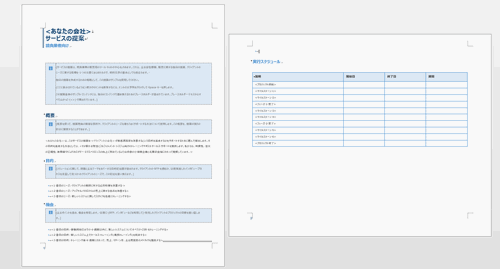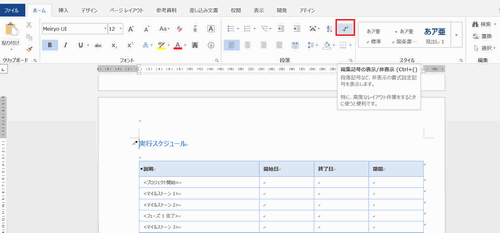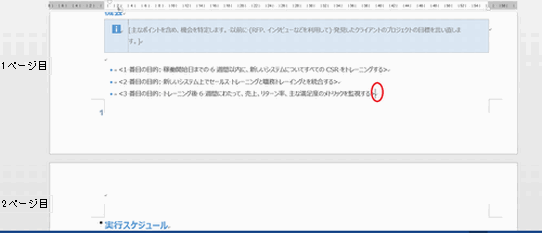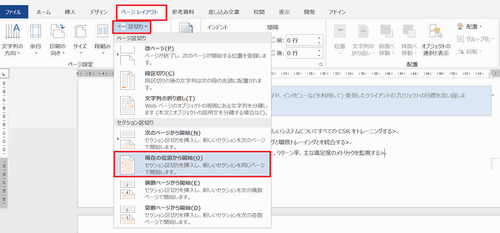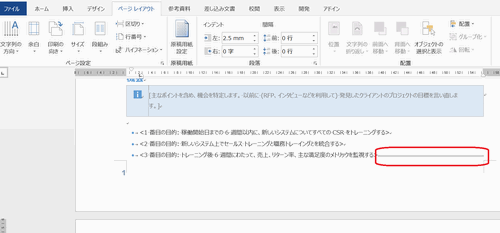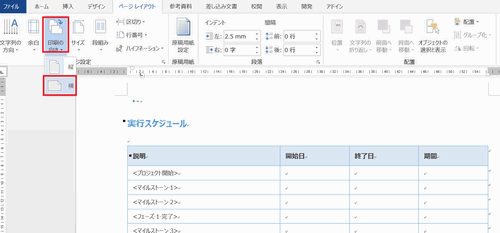Wordでセクション区切りを設定する手順について説明します。
Wordでは、用紙の向きなどのページレイアウトや段組みなどの書式設定のオプションをセクション毎に個別に設定できます。
初期値では、1つのセクションとして管理されてい為、細やかな設定をする場合、セクションをわける必要があります。
その分ける機能が、セクション区切りになります。
Wordでセクション区切り設定する方法6つの手順
Wordでは、セクション区切りを利用して、文書内のページレイアウトなどを変更できる機能があります。
Wordでセクション区切りを挿入する際、あらかじめ編集記号を表示しておきます。これにより、挿入位置が確認でき後から、[Delete]キーで挿入位置を削除することも可能です。
では、手順を説明していきます。
1.作業する文書の確認
1
ここでは、下の画像を例に用紙の向きを1ページ目を縦。2ページ目を横にレイアウトの設定を行います。
2.編集記号の表示
[ホーム]タブを選択します。
[編集記号の表示/非表示]をクリックし、編集記号を表示します。
※すでに編集記号が表示されている場合、この作業は不要です。
3.カーソルの挿入
1ページ目と2ページ目で異なるレイアウトを変更する為、1ページ目の最後にカーソルを挿入します。
4.セクション区切りの挿入
[ページレイアウト]タブを選択します。
[区切り]ボタンを選択し、表示された一覧の中から、[現在の位置から開始]をクリックします。
5.セクション区切りの確認
挿入されたことを確認します。
※2番目のステップで編集記号の表示が出来ていないと、区切り位置を表示されません。
6.用紙の向きを設定
2ページ目にカーソルを挿入します。
挿入後、[用紙の向き]を選択し、[横]をクリックします。
2ページ目のみ用紙の向きが横に変更されます。
いかがでしたか?
セクション区切りを使用することで、本来文書全体に設定されるページレイアウトなどが、個別に設定できるようになります。
Wordのセクション区切りの種類は、全部で4種類あります。
どこから区切りたいのかをよく考え、設定するようにしましょう。
まとめ
Wordでセクション区切り設定する方法6つの手順
- 作業する文書の確認
- 編集記号の表示
- カーソルの挿入
- セクション区切りの挿入
- セクション区切りの確認
- 用紙の向きを設定