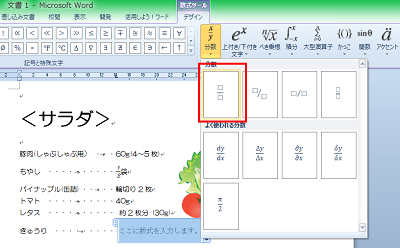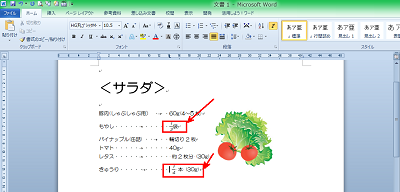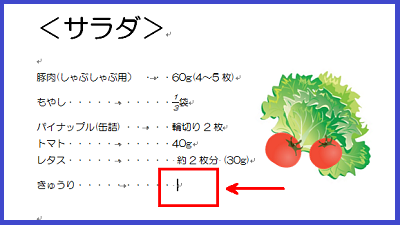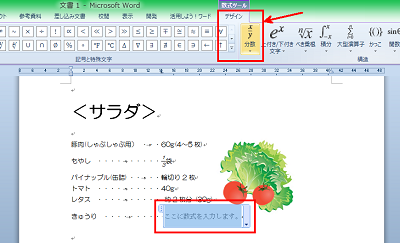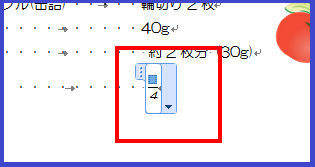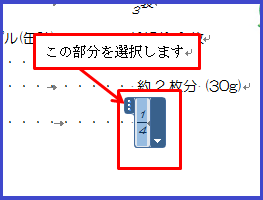Wordに分数や数式を入力する方法について説明します。Wordの数式ツールを使用すれば、文中に分数や根号などの複雑な式も簡単に入力することができます。数式ごとにいくつかの形式やパターンも準備されています。
Wordの数式の入力7つの手順
Wordの文章内で入力したい位置にカーソルを置き、数式ツールを起動します。
入力したい式の形式を選択し、決められた位置に数字を入力し式を確定することができます。
では、手順を説明していきます。
1.分数の入力
ここでは下の画像のWordの文章を例にして分数の入力の説明をします。下のWord文章では、分数が文章の途中に、一行の行間に(行を縦に広げることなく)入力されています。数式ツールを使用して入力していきます。
2.入力位置の確定
Word文章内で分数を入力したい位置にカーソルを置きます。
3.数式ツールの起動
リボンの「挿入」タブ「記号と特殊文字」グループ「数式」ボタンをクリックし選択します。
4.分数の入力
カーソルを置いた位置に青い領域が表示されます。リボンに「数式ツール」の「デザイン」タブが追加されました。分数のボタンをクリックします。
5.分数の形式の選択
下に出てきたメニューから左上の「分数(縦)」をクリックして選択。
6.数字の入力
青い領域の中の分母の□をクリックすると青く色が変わり数字を入力することができます。4と入力し、同じように分子も1と入力します。青い領域以外を選択すると選択が解除されて式が確定されます。
7.数式の訂正、削除
式の数字を訂正したいときは数字を選択してカーソルを表示させ入力を訂正します。式を削除したい場合は青い領域の左上(下図参照)を選択し、Deleteキーで削除します。
分数と組み合わせて、数式ツールデザインタブの記号と特殊文字を使い、×や=を入力すれば、簡単に分数の式を作成することも可能です。
数式ツールには、分数以外にもべき根や平方根など様々な式が用意されているので、これらを活用しレイアウトの美しい文章作成に役立ててください。