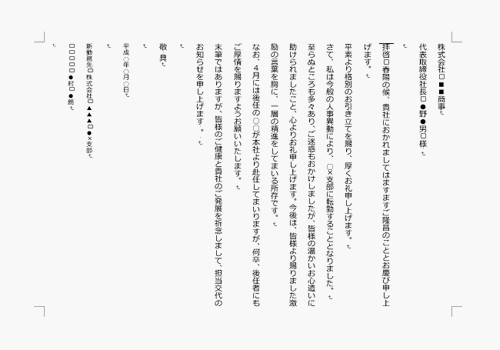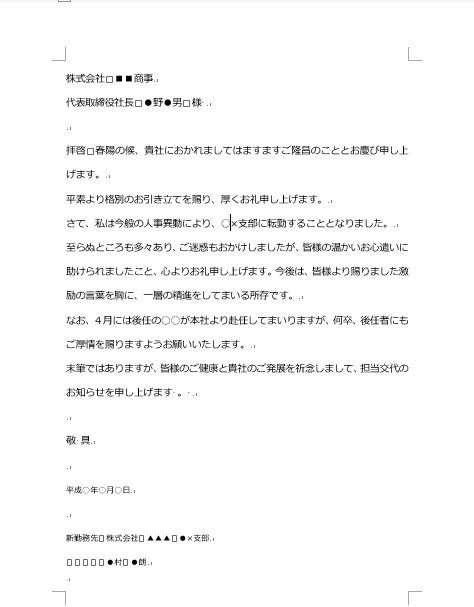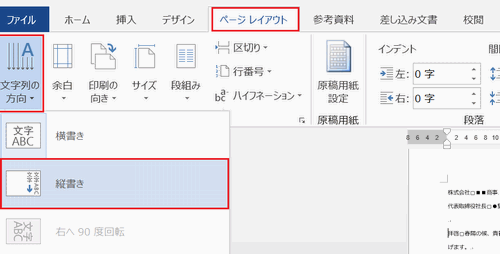Wordで縦書きする手順について説明します。
Wordの初期設定では、文章は横書き入力になるよう設定されています。
横書きの文章ではなく、縦書きの文章を書きたい場合、設定を変更できます。
設定を変更すると、自動的に用紙が横方向に変更されます。
Wordで縦書きにする方法3つの手順
Wordでは、文章を縦書きに設定することができます。
設定は、文字を入力する前でも、文字を入力した後でも、変更可能です。
設定を変更する場合は、文章の中にカーソルが入っていることを確認して下さい。
文書内の画像や図形が選択されている状態だと、設定できませんので注意が必要です。
では、手順を説明していきます。
1.作業する文書の確認
ここでは、下の画像を例に文章を縦書きに変更します。
2.カーソルの挿入
文書内にカーソルを挿入します。
3.文字列の方向を設定
[ページレイアウト]タブをクリックし、[文字列の方向]を選択します。
[縦書き]をクリックします。
設定が変更されたました。
いかがでしたか?
Wordの文書を縦書きにした際、文書内に半角の数字や英語が入力されている場合、文字が横向きになってしまうので、注意が必要です。
その場合、半角から全角に修正すると、縦向きに表示できます。
また、半角のまま表示したい場合は、別途[縦中横]機能を使用すると、半角でも縦向きに表示ができます。
まとめ
Wordで縦書きにする方法3つの手順
- 作業する文書の確認
- カーソルの挿入
- 文字列の方向を設定