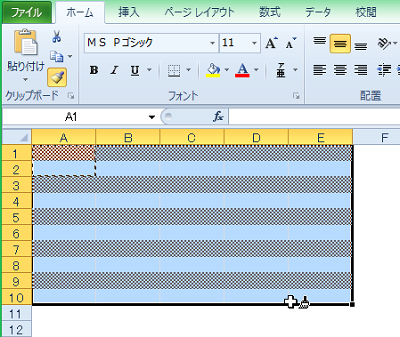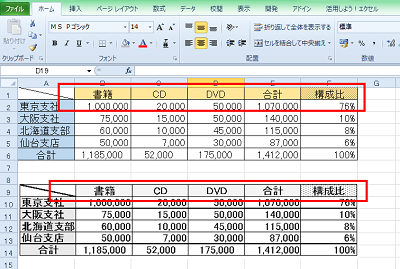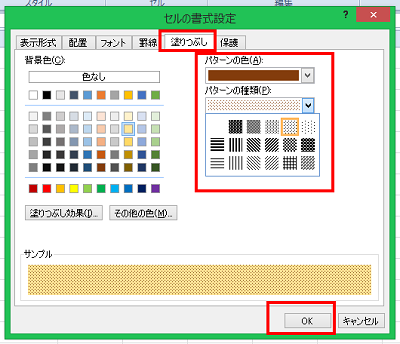エクセルでは、行や列を交互に塗りつぶしたり、項目の色を塗りつぶし設定をすると、作成した表が判別しやすくなります。書式設定でセルの塗りつぶしの色をパレットから選択して設定します。設定でパターンの色や種類を選択すると、網掛けの設定も可能です。
エクセルの網掛けは、色の塗りつぶしと違い、白黒の印刷(モノクロ)でも判別が可能なので、上手に活用しましょう。
エクセルの網掛けでセルの塗りつぶし方法
エクセルで、セルの網掛け設定の手順を説明します。
セルの書式設定ダイアログボックスを使って設定します。17の網掛けのパターンが用意されています。色の変更も可能です。
1.塗りつぶしと網掛け
エクセルで、セルや行、列、項目などを判別しやすく見やすい表を作成するために「塗りつぶしの色」ボタンを使って塗りつぶしを設定します。
その際、白黒印刷を使用する場合は、色の違いが判別しにくくなるので、網掛けを使用します。下の図では、セルの塗りつぶしと網掛けを設定した表を、カラーと白黒(モノクロ)の場合で比較しました。
2.セルの塗りつぶし
エクセルシート上、塗りつぶしを設定したいセル範囲(B1からF1)をドラッグし選択します。
リボンの「ホーム」タブ→「フォント」グループ→「塗りつぶし」ボタン右の▼をクリックします。
出てきたパレットの中から塗りつぶしたい色を選択してクリックすると、セルに塗りつぶしを設定することができます。
3.セルの網掛け
網掛けを設定する場合は、リボンにボタンがないので、ダイアログボックスを使用します。
設定したいセル(F1)を選択し、リボンの「フォント」グループ右下の矢印(ダイアログボックス起動ツール)をクリックし、ダイアログボックスを起動します
4.パターンを選択
ダイアログボックスの「塗りつぶし」タブを選択します。
パターンの色と種類を選択したらOKボタンで確定します。選択したセルに網掛けが設定されます。
5.一行おきに書式設定
エクセルでは一行おきに塗りつぶしや網掛けを設定する方法があります。
下図のように書式設定したセルとしていないセルを縦に選択し、「書式のコピー」ボタンを2回クリックします。
マウスをエクセルシート上に持ってくると刷毛の形に変わるので、設定したいセルの範囲をドラッグします。
一行おきにセルの網掛けが設定されました。
エクセルでは、項目のセルや、行、列に、塗りつぶしや網掛けを設定することにより、際立たせて見やすい表を作成することができます。
また、白黒(モノクロ)印刷の場合は、塗りつぶしだけでは判別しにくい場合があるので、網掛けを上手に活用しましょう。
まとめ
エクセルの網掛けでセルの塗りつぶし方法
- 塗りつぶしと網掛け
- セルの塗りつぶし
- セルの網掛け
- パターンを選択
- 一行おきに書式設定