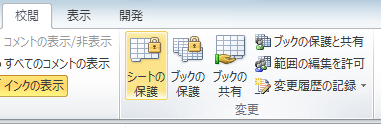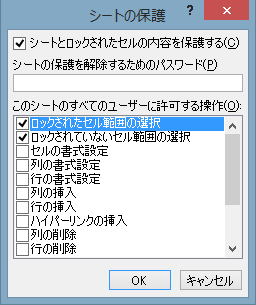エクセルで売上高を計算するために計算式を入力してあるシートがあるとします。
これを複数のメンバーで使用する場合、うっかり数式を変更してしまったり、基になる商品単価などの値を書き換えられてしまう可能性が出てきます。このような事態を防止するためにセルを保護する機能があります。
今回は、エクセルでセルを保護するための手順について説明します。
エクセルのセルを保護して誤削除を防ぐ方法
エクセルで商品単価を基に売上数を手入力すると売上金額を計算するためのシートがあるとします。
このような場合、商品単価と売上額のセルを保護しておくことで不用意にデータが修正されてしまうことを防ぐことができます。
以下では保護の手順について説明します。
1.変更しても良い範囲を選択する
以下の図のように商品単価が入力してあり、販売数を入力することで売上高を計算するためのエクセルのシートがあるとします。
販売数のみ手入力できる状態にしたいためD2からD5を選択します。
2.セルのロックを解除する
リボンメニュー「ホーム」タブの「フォント」右下の矢印をクリックします。
ダイアログボックスが開くので「保護」タブのメニューの「ロック」のチェックボックスのチェックを外しOKをクリックします。
3.シートを保護する
続いて「校閲」タブ「変更」の「シートの保護」をクリックします。
ダイアログボックスが開くのでこの状態でOKをクリックします。
すると、1の手順で指定したセル以外でセルの値を変更しようとすると、以下のようなメッセージが出て変更できない状態になります。
エクセルで作成した計算シートの指定したセル以外を保護し、修正できないように設定するための手順は以上となります。
再度、計算式や商品の単価の修正が必要になった場合には「校閲」タブ「変更」の「シート保護の解除」をクリックすることで修正可能な状態になります。
まとめ
エクセルのセルを保護して誤削除を防ぐ方法
- 変更しても良い範囲を選択する
- セルのロックを解除する
- シートを保護する