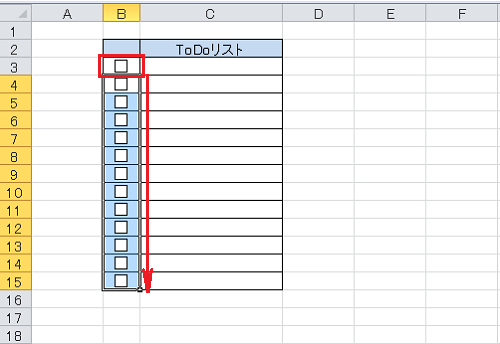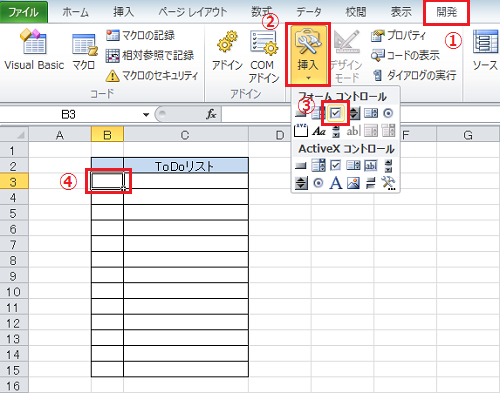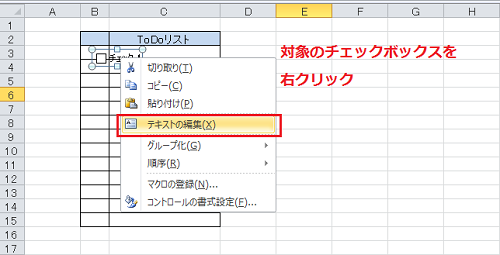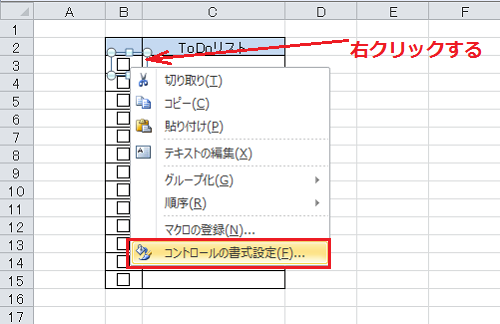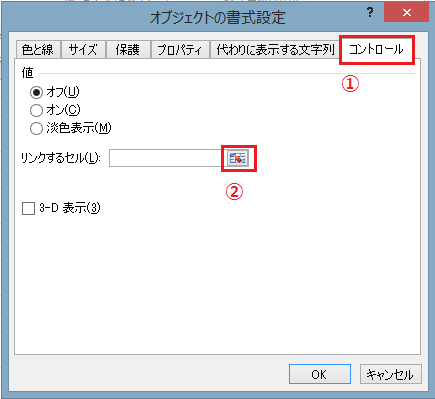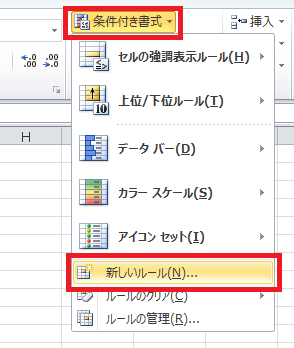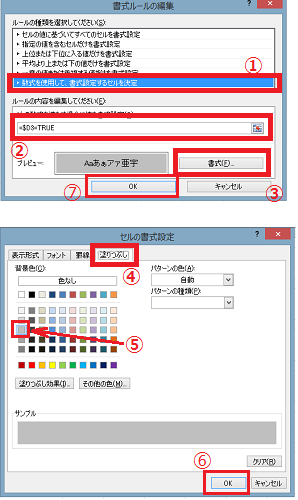エクセルでチェックボックスを使うと、チェックの入った項目のみ集計したり、条件付き書式を使って色を変化させるなどいう使い方も可能になります。
ここではエクセルのチェックボックスの基本的使い方について説明します。
エクセルのチェックボックスの使い方
エクセルでチェックボックスを使ったToDoリストを作成することを想定し、終了した項目が条件付き書式でグレーアウトする仕組みを作成してみます。
以下では、そのために必要なエクセルの設定方法について説明します。
1.チェックボックスを設置する
エクセルのシート上に図のような枠を作っておきます。
続いて、①「開発」タブ「コントロール」の②「挿入」をクリックします。
メニューが開くので「フォームコントロール」から③を選択します。
④設置したい場所をクリックします。ここではB3セルをクリックします。
2.文字列の修正
対象となるチェックボックスを右クリックします。
メニューから「テキストの編集」を選択し、適宜修正します。
ここでは文字列を削除しておきます。
3.コピーする
B3セルをコピーしB4からB15まで貼り付けします。
4.リンクの設定
チェックボックスの値を返すセルを設定します。
ここでは分かりやすいように隣の列、D列を指定します。
対象を選択した状態で、右クリックし「コントロールの書式設定」を選択します。
ダイアログボックスが開くので①「コントロール」タブを選択しリンクするセルの②をクリックします。
コントロールの書式設定のダイアログボックスが開くのでD3セルを選択し、OKをクリックします。
同様にB4からB15のセルも設定します。
5.条件付き書式の設定をする
B3からC15を選択した状態で、「ホーム」タブ「スタイル」から、「条件付き書式」をクリックし「新しいルール」を選択します。
書式ルール編集のダイアログボックスが開くので、
①「数式を使用して、書式設定するセルを決定」を選択する。
②の欄に「=$D3=TRUE」を入力する。
③「書式」をクリックする。
セルの書式設定のダイアログボックスが開くので、
④「塗りつぶし」タブを選択する。
⑤グレーアウトする色を選択する。
⑥OKをクリックする。
⑦OKをクリックする。
手順についての説明は以上となります。
エクセルシート上のチェックボックスにチェックを入れると、D列に「TRUE」が表示され条件付き書式によって対象のBとCのセルがグレーアウトする仕組みになっています。
このような仕組みを使う事で、エクセルをより便利に使う事ができるのではないでしょうか。
まとめ
エクセルのチェックボックスの使い方
- チェックボックスを設置する
- 文字列の修正
- コピーする
- リンクの設定
- 条件付き書式の設定をする