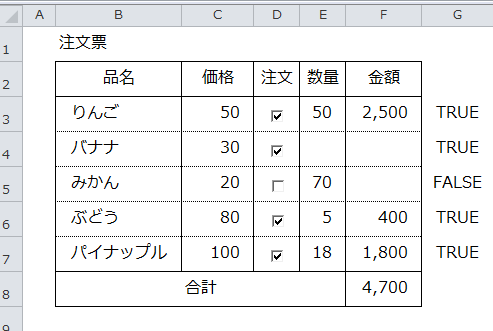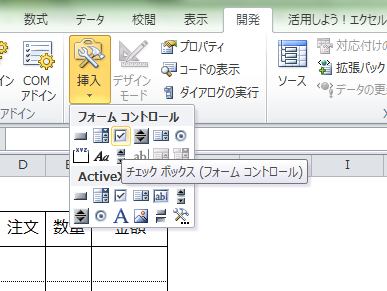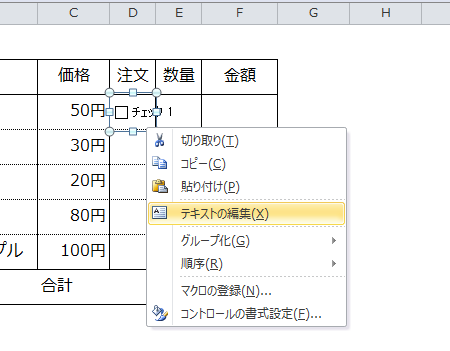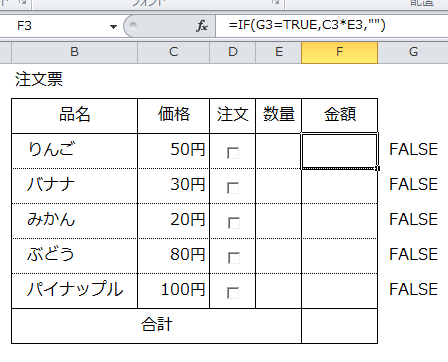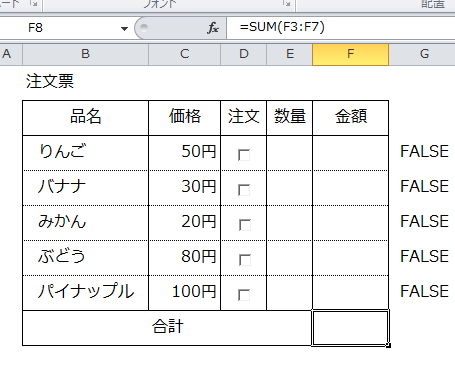Excelのチェックボックスは、VBAを知らなくてもシート上に配置して簡単に活用できます。
Excelのチェックボックスはシート内に複数設定でき、複数同時にオンもできます。
オンで「TRUE」、オフで「FALSE」の値を返すので、この値を利用すれば、選択肢の条件として関数に利用できます。
ExcelのIF関数と、チェックボックスを使って注文票の作成手順を説明します。
目次
Excelでチェックボックスを使う6つの手順
Excelで作成した注文票で、チェックボックスとIF関数を使って注文金額を計算します。
注文票の「注文」欄をチェックボックスにして、オンの場合は、IF関数で「単価」と「数量」を掛けて金額を計算し、SUM関数で「合計」を求めます。
1.チェックボックスの挿入
「開発」タブの「挿入」をクリックします。
「フォームコントロール」のチェックボックスを選択して、セルD3の位置に貼り付けます。
2.テキストの削除と調整
チェックボックスを右クリックして「テキストの編集」を選択します。
表示されている「チェック1」を削除します。
サイズを調整して、セルの中央の位置に移動します。
3.コントロールの書式設定
チェックボックスを右クリックして、「コントロールの書式設定」を選択します。
「コントロール」タブの「リンクするセル」にセルG3を指定します。
「3-D表示」にチェックを入れます。
同様にセルD7までチェックボックスを追加して設定します。
4.IF関数の入力
IF関数を使って「TRUE」の場合、金額を計算します。
セルF3に
=IF(G3=TRUE,C3*E3,””)
を入力します。
セルF7まで式をコピーします。
5.合計の計算
SUM関数で合計を計算します。
セルF8に
=SUM(F3:F7)
を入力します。
6.結果の確認
オンの行は金額が計算されています。
オフは計算しません。
オンの場合でも数量が未入力の場合は、「金額」は表示しません。
チェックボックスは、「開発」タブが表示されていないと使用できないので、表示されていない場合は、「ファイル」タブの「オプション」から「リボンのユーザー設定」で、「開発」タブにチェックを入れてください。
またExcelには他にも、複数の選択肢から1つだけ選べる「オプションボタン」なども用意されています。
まとめ
Excelでチェックボックスを使う6つの手順
- 1.チェックボックスの挿入
- 2.テキストの削除と調整
- 3.コントロールの書式設定
- 4.IF関数の入力
- 5.合計の計算
- 6.結果の確認