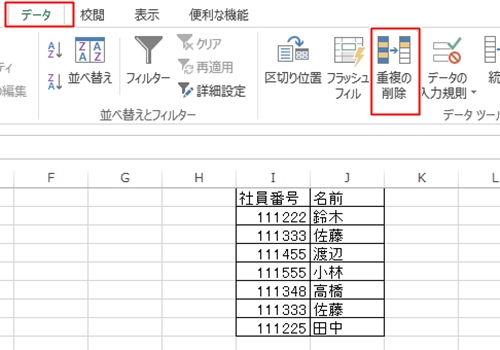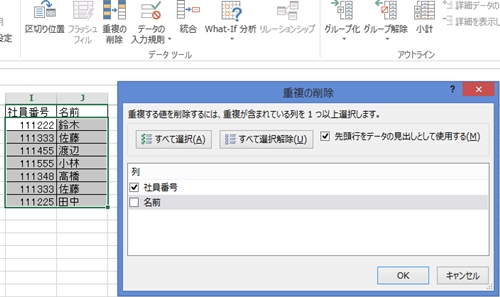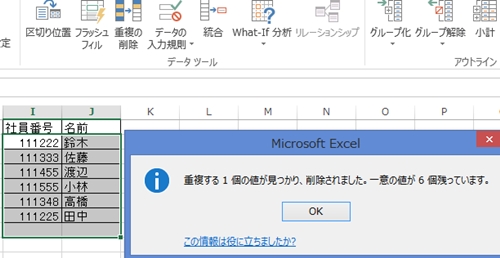大量のデータがあると、データが重複していないか確認したくなることがあります。
このような場面でExcelの「重複の削除」機能はとても便利です。
それでは、Excelで重複しているデータを削除する手順を説明します。
Excelで重複を削除してデータを整理する方法
Excelで重複データを削除するときは、「重複の削除」ツールを使います。
重複しているか確認したい列を指定することで重複しているデータの行を削除することができます。
今回は社員名簿の重複データを削除していきます。
それではExcelの「重複の削除」ツールの使い方について見ていきましょう。
1.「重複の削除」を開く
データが入っている任意のセルを選択してから「データ」タブの「重複の削除」をクリックします。
2.重複を含む列を指定
重複が含まれている列にチェックを入れて「OK」ボタンをクリックします。
今回の場合は、社員番号にチェックを入れます。
3.重複が削除されたことを確認
重複データが削除された旨のメッセージが表示されますので、内容を確認して「OK」ボタンをクリックします。
今回は111333の佐藤さんのデータのみ重複していましたので、「重複する1個の値が見つかり、削除されました。」のメッセージが表示されました。
Excelで重複を削除する方法はいかがでしたか。Excelの「重複の削除」ツールを使うと重複データを簡単に削除することができます。データの数が増えてくると確認にも手間がかかってしまいますが、「重複の削除」ツールを使えば簡単です。
まとめ
Excelで重複を削除してデータを整理する方法
- 1.「重複の削除」を開く
- 2.重複を含む列を指定
- 3.重複が削除されたことを確認