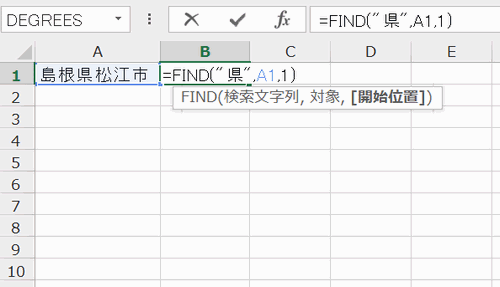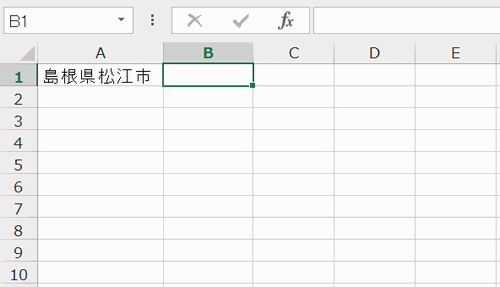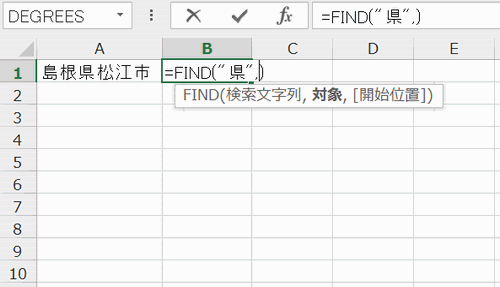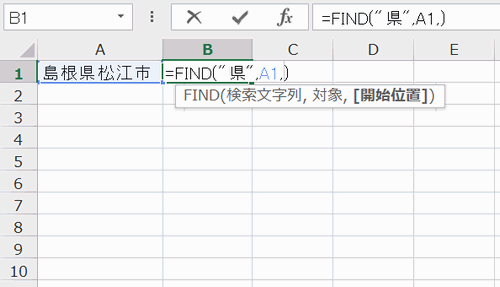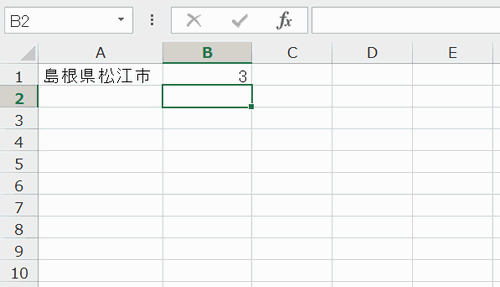対象となる文字列から検索したい文字列を探すFIND(ファインド)関数の使い方を説明します。
ExcelのFIND(ファインド)関数は、対象となる文字列から検索したい文字列が、何文字目にあるか検索するために使用します。
対象となる文字列の何文字目から検索するか、開始位置の指定も可能です。
ExcelのFIND(ファインド)関数は、検索する文字列の大文字と小文字を区別します。ワイルドカードは使用できません。
目次
ExcelのFIND関数の5つの手順
Excelの指定のセル内に、以下の関数を入力します。
=FIND(検索文字列,対象,開始位置)
「対象」となる文字列を指定した「開始位置」から検索し「検索文字列」が何文字目にあるか調べることができます。
「開始位置」を省略した場合は、先頭文字から検索を行います。
では、手順を説明していきます。
1.検索対象となるセルを確認
ここでは、下の画像を例にセル「A1」に入力された文字列から「県」が何文字目にあるか調べます。
2.「=FIND」を入力する
セル「B1」に、
=FIND()
と入力します。
3.検索文字列を指定
=FIND(“県”,)
4.対象のセルを指定
=FIND(“県”,A1,)
5.検索の開始位置を指定
=FIND(“県”,A1,1)
※開始位置が「1」の場合、開始位置の入力は省略可能です。
入力後、Enterを押して完了します。
FINDした結果 開始位置は「3」文字目となりました。
いかがでしたか?
なお、大文字・小文字を区別せず検索したい場合は、SEARCH関数に置き換えて使用します。
また、文字列を取り出す関数(LEFT関数・RIGHT関数など)と組み合せることで、特定の文字列を取り出せます。
FIND関数は、Excelで文字列を操作する際、便利な関数です。