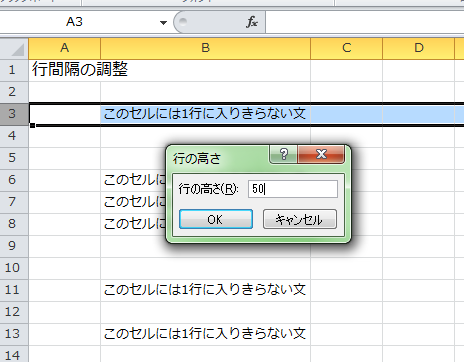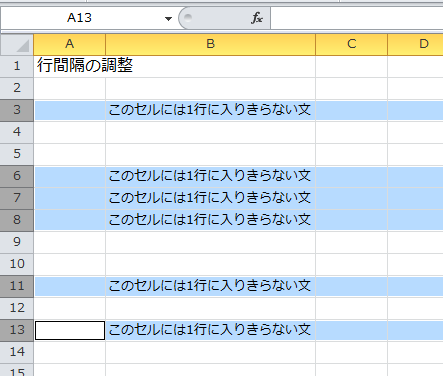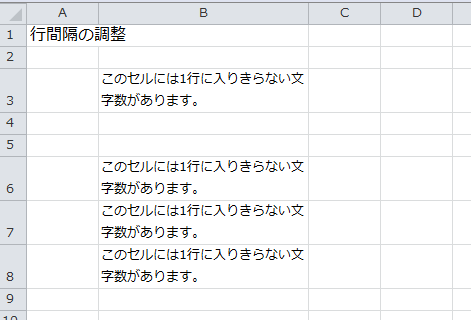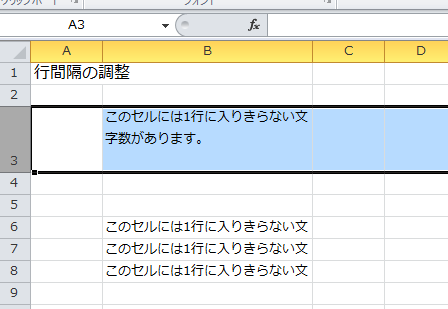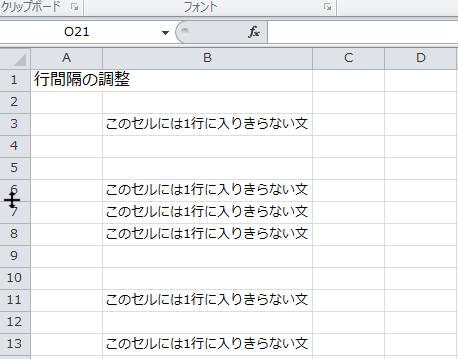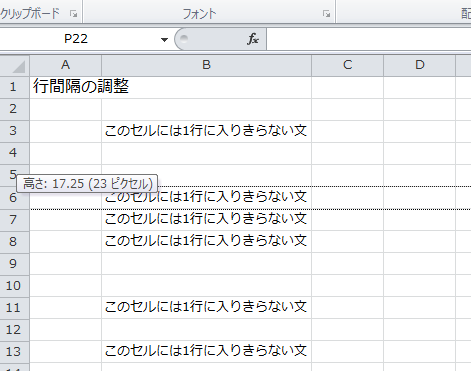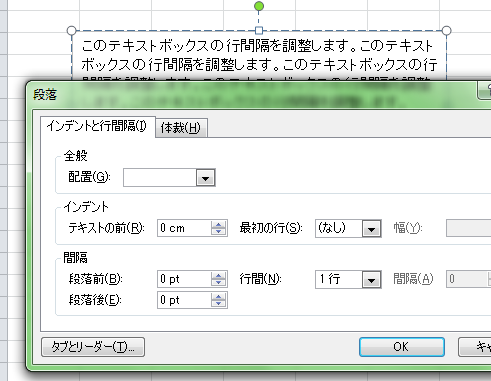エクセルのセルに文字を入力して、文字数が列幅をオーバーすると文字が隠れてしまいます。「セルの書式設定」の「折り返して全体を表示する」でも表示できますが、行間を変更することで入力が簡単になります。また、シート全体の行間を揃えることで見栄えがよくなります。ここではエクセルの行間変更のポイントを説明します。
エクセルで行間変更する6つのポイント
エクセルで不揃いの行間隔を揃えることや、セルの内容によって行間隔を変更し、見やすい資料を作るために行間変更の5つのポイントを説明します。
エクセルの行間隔の変更方法は、メニューから選択する方法やマウスを使っての方法など数種類あります。今回は、それぞれの変更方法について説明します。
1.範囲の指定
間隔を変更したい行を選択します。
連続でも、Ctrlキーを押して任意の複数の行でも選択できます。
2.自動調整で調整
「ホーム」タブの「書式」内の「行の高さの自動調整」を選択します。
行間が変更されました。
3.メニューでの調整
行を選択して、右クリックでメニューから「行の高さ」を選択します。
行の高さを入力して変更します。
行間が変更されました。
4.ダブルクリックでの調整
調整したい行番号の下にカーソルを合わせます。
マウスポインタが下の画像の表示になったら、ダブルクリックをします。セル内のデータに合った行間隔になります。
5.行を選択しての調整
調整したい行番号の下にカーソルを合わせます。
「4.ダブルクリックでの調整」で説明したマウスポインタに変わったら、右ボタンを押したままにします。
現在の高さが表示されるので、右ボタンを押したまま上下に移動し、変更したい高さになったら右ボタンを離します。
6.テキストボックス内の調整
テキストボックス内にカーソルを合わせます。
右クリックのメニューから「段落」を選択します。
「段落」画面内の「行間」で行間隔を変更します。
エクセルのセル内で改行した場合やフォントサイズが大きいなど、セル内すべてが表示されない時や、行間隔が不揃いな場合は行間を変更して、見栄えのよいシートを作成することが必要です。
変更方法はいろいろありますが、自分に合った方法で活用してください。
まとめ
エクセルで行間変更する6つのポイント
- 範囲の指定
- 自動調整で調整
- メニューでの調整
- ダブルクリックでの調整
- 行を選択しての調整
- テキストボックス内の調整