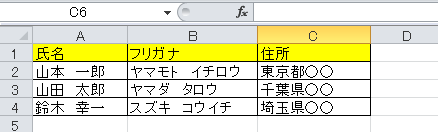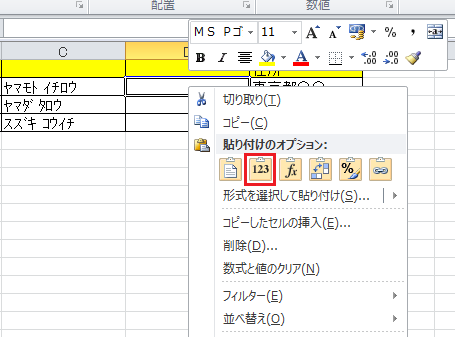エクセルを使って名簿などを作成した場合、全角で入力したフリガナを半角に変更したいという場合も出てきます。このようなときには関数を使う事で簡単に変更する事ができます。
ここではエクセルの関数を使って、全角の文字を半角に変更する方法について説明します。
エクセル関数で半角・全角を変更する方法
エクセルで作成した名簿に全角カタカナで入力したフリガナを半角カタカナに変更したい場合を想定し、以下では関数「=ASC(文字列)」を使い変換した結果を隣の列に値として貼り付けるまでの手順について説明します。
1.列を追加する
以下の図のようにB列に全角でフリガナが入力されている名簿があるとします。
まずは関数を入力するための列と計算結果をコピーするための列をB例の右側に挿入で追加します。
2.関数を入力する
C2のセルに以下の関数を入力します。
=ASC(B2)
3.関数をコピーする
手順2で入力した関数をオートフィルで下方向にコピーします。
4.計算結果を貼り付けする
C2からC4を選択し、コピーします。
続いてD2のセルで右クリックし、以下の図のように値貼り付けを選択します。
最後に不要になったB列とC列を削除して完了です。
エクセルのシートに半角で入力した文字を全角の文字に変更する手順についての説明は以上となります。今回とは逆に全角で入力した文字を半角の文字に変更する場合には、手順2で関数「=JIS(文字列)」を使用します。
まとめ
エクセル関数で半角・全角を変更する方法
- 列を追加する
- 関数を入力する
- 関数をコピーする
- 計算結果を貼り付けする