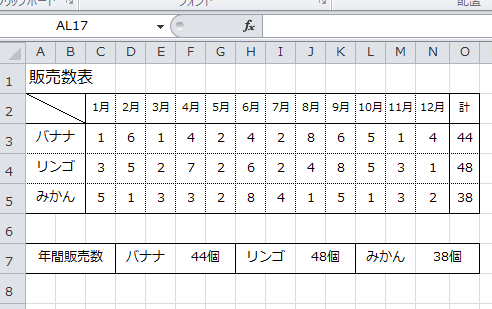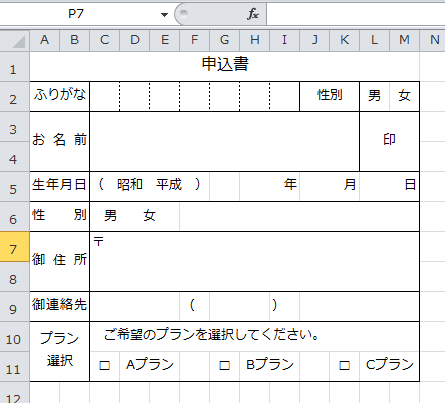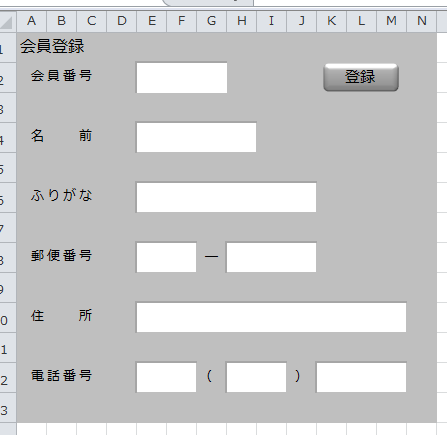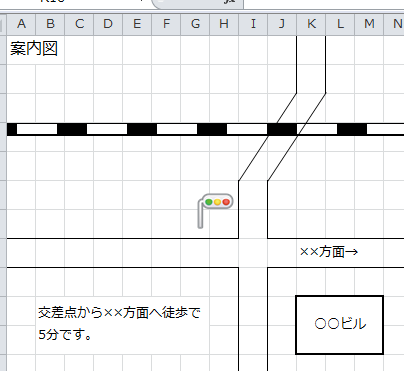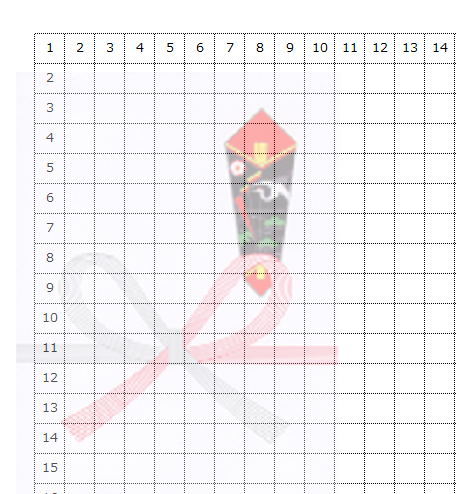Excel方眼紙はセル幅を縦横同じ長さにして、方眼紙に見立てて使用します。Wordでは面倒な表の作成や表計算も簡単にできます。
Excel方眼紙は主に表の入った文書の作成を目的として使用しますが、たとえばマクロを使ったデータ入力画面の作成なども、入力しやすい画面の作成ができます。また、図形を挿入するとき、挿入位置の目安にも役立ちます。ほかにも、いろいろな活用法があるので紹介します。
Excel方眼紙の5つの活用法
ここではExcel方眼紙を使った5つの活用法を紹介します。
「途中で列幅が変わる表の作成」、「同じシートに複数の体裁の違う表を作る」、「データ入力画面を作る」、「図形描写の下書きにする」、「印刷してある用紙の印刷位置の位置決めに使う」それぞれについて説明します。
1.列幅が変わる表の作成
「申込書」を例に説明します。
必要項目を入力します。
項目により列幅が違うため、セルの結合で調整し表を完成させます。
2.体裁の違う複数の表を作る
上の表は、品名を縦に並べ、横に月別の発売数を表しています。
下の表は、品名と年間発売数を横に並べています。
この様な体裁の違う表も、1つのシートで作成できます。
3.データ入力画面を作る
Excelシートに作成したデータ入力画面を例に説明します。
見出しを入力し、入力項目欄の位置を決めます。
入力項目欄の横の長さを、セルの結合で調整します。
入力項目の内容に沿った長さになり、入力が解りやすくなります。
4.図形描写の下書きにする
「案内図」を例に説明します。
縦横の直線はセルの罫線を使います。
線路、信号機、斜め線が図形です。
セルを基本にして、図形の配置が簡単にできます。
5.用紙の印刷位置確認に使う
これは印刷されている紙に、印刷する場合の位置決めに使います。
「祝儀袋」を例に説明します。
1行目とA列に連番で数字を入力し、罫線を引いた方眼紙のシートを作り、余白0で通常用紙に印刷します。
印刷した方眼紙と祝儀袋を重ね、1行目とA列の数字で印刷位置を確認します。
数字と罫線を消去して、確認した位置に文字を入力し祝儀袋を印刷します。
すべて同じ列幅の表は問題ありませんが、途中で列幅が変わった表は見やすくありません。
Excel方眼紙は表作成だけではなく、画面の作成や図形描写の下書きなど、見た目の良い画面や図も作成できます。本来の使い方ではないかもしれませんが、Excelの方眼紙は使い方次第でいろいろ役立ちます。