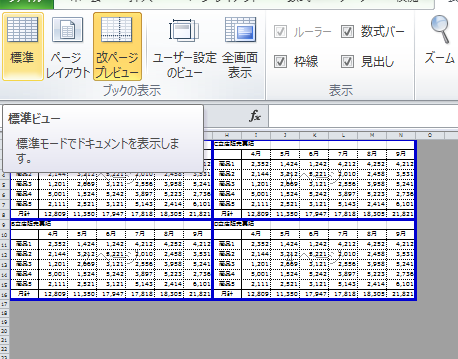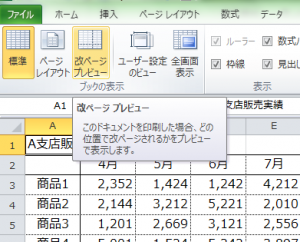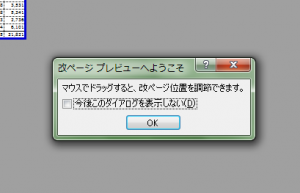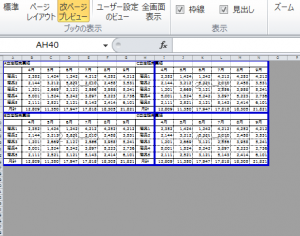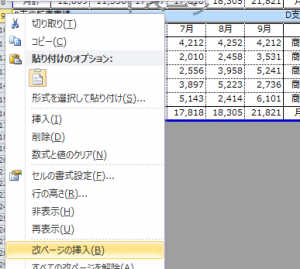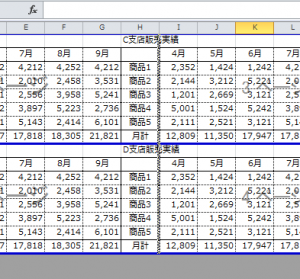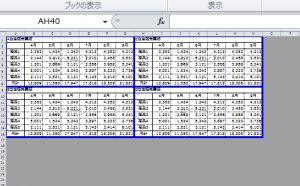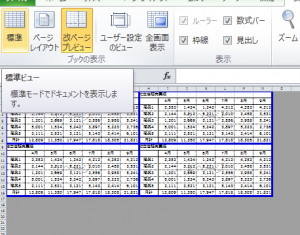Excelは入力された内容に加えて、ページサイズや余白などから自動で改ページを設定します。
しかし、思い通りの結果にならず印刷範囲の変更が必要となる場合があります。
印刷範囲の変更には、改ページプレビューが便利です。印刷範囲や改ページが区切り線で表示され、印刷イメージに沿った変更ができます。
Excelの改ページプレビューを使って、印刷範囲を変更するポイントを説明します。
Excelの改ページプレビューで印刷範囲を変更する5つのポイント
サンプルは、Excelのシートに4つの表が入力されています。
なにも設定しないと、右側の表が1ページ目に入ってしまいます。
この4つの表を、改ページプレビューを使って、1ページごとの印刷範囲に変更します。
区切り線を挿入や移動をして、4つの表をそれぞれ1ページで印刷する設定をします。
1.プレビューの表示
「表示」タブの「改ページプレビュー」をクリックします。
2.確認画面の表示
「改ページプレビューへようこそ」の画面が表示されるので、OKボタンをクリックします。
右の表が1ページ目に入っています。
3.区切り線の挿入
上の表と、下の表の間に区切り線を挿入します。
9行目を選択し、右クリックで「改ページの挿入」を選択します。
4.区切り線の移動
右の表の中にある区切り線を移動します。
区切り線にカーソルを合わせて、マウスの左ボタンを押しながらドラッグします。
印刷範囲が4ページになりました。
5.標準に戻す
プレビューを終了します。
「表示」タブの「標準」を選択します。
Excelの区切り線には破線と実線があり、自動で設定されたものが破線、任意で設定したものが実線です。
改ページの削除は、挿入と同様に削除したい区切り線の、行なら下、列なら右を選択し右クリックで、「改ページの解除」を選択します。
ただし、自動で設定された区切り線は削除できないので、移動で調整してください。
まとめ
Excelの改ページプレビューで印刷範囲を変更する5つのポイント
- プレビューの表示
- 確認画面の表示
- 区切り線の挿入
- 区切り線の移動
- 標準に戻す