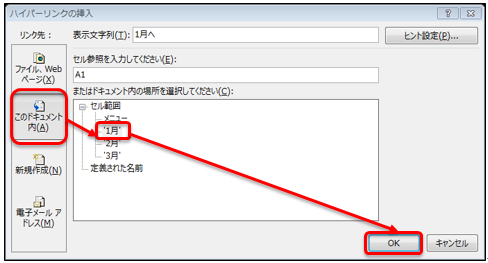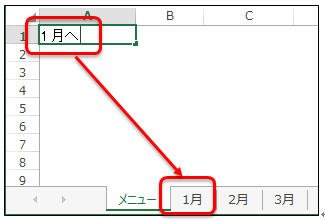Excelのワークシートにリンクを貼ることができます。リンクというのは、当該ファイル内やファイル外の指定の場所に接続することを指します。ここでは、ファイル内の指定の場所に接続することで編集しているワークシートの操作性を向上させていきます。
Excelのこの機能を使いこなして操作性の高いExcelワークシートを作成していきましょう。
Excelのリンク機能を活用するための4つの手順
Excelのリンクを貼りたいセルを選択します。次に「ハイパーリンク」をクリックします。すると、別ウインドウが開いてリンク先をしている画面が表示されるので、リンク先を指定します。
詳しい手順について説明していきます。
1.セルの指定
リンクを貼りたいセルを選択します。
ここでは、セルA1「1月へ」をクリックすると、シート名「1月」にジャンプします。
2.ハイパーリンクの設定①
上部メニューから「挿入」→「ハイパーリンク」を選択します。
3.ハイパーリンクの設定②
「ハイパーリンクの挿入」ウインドウが表示されます。
リンク先を「このワークシート内」、ワークシート内の場所を選択してくださいのフィールドの’1月’を選択して「OK」をクリックします。
4.動作の確認
「1月へ」をクリックすると、シート名「1月」のセルA1にフォーカスされます。
いかがでしたか? 今回は、Excelの同一ファイル内へのリンク機能の設定について説明いたしました。
リンク先にはシート名だけでなくセル単位で指定できますので、次に見せたい情報に誘導させる効果もございます。
Excelのこの機能を使いこなして、操作性の高いExcelワークシートを作成していきましょう。