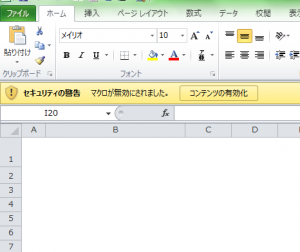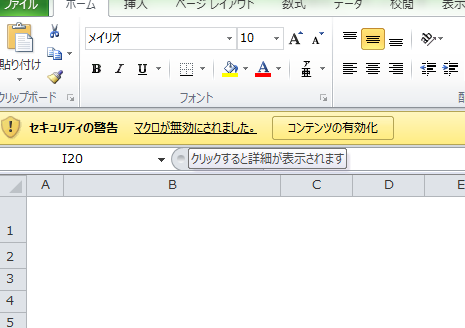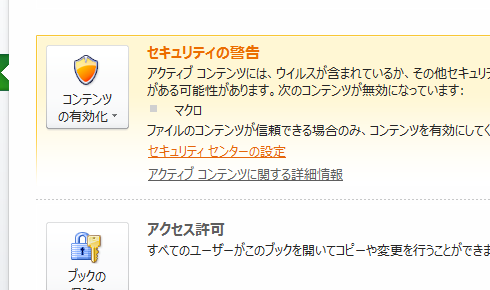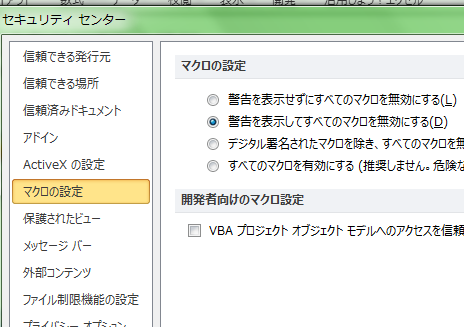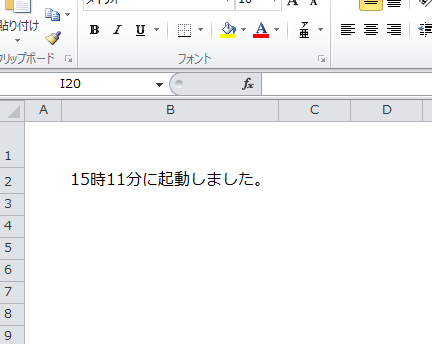Excelのマクロは、同じ作業を繰り返して行うときに便利です。Excelにはマクロを記録する機能があり、一連の作業を簡単に記録できます。しかし、セキュリティ上の問題を引き起こすことから、通常はマクロが有効になっていないので、ブックを開いた時に警告メッセージが表示されます。
ここでは、セキュリティの設定内容の確認方法と有効にして使う手順を説明します。
Excelのマクロの設定確認と有効にする5つの手順
起動時に時刻を表示させるマクロが記録されているExcelのブックを起動します。表示された警告から、セキュリティの設定内容を確認する手順を説明します。設定内容の確認後、「コンテンツの有効化」ボタンをクリックして、マクロを起動します。
1.警告の表示
ブックを開きます。
「セキュリティの警告」が表示されます。
2.設定の確認
「マクロが無効にされました。」をクリックします。
3.設定画面の選択
「ファイル」タブが開くので、「セキュリティの警告」の「セキュリティセンターの設定」をクリックします。
4.設定内容の確認
「セキュリティセンター」の「マクロの設定」をクリックします。
「警告を表示してすべてのマクロを無効にする」にチェックが入っていることを確認して、OKボタンをクリックします。
5.コンテンツの有効化
「ホーム」タブを選択して、「コンテンツの有効化」ボタンをクリックします。
警告表示が消えて、時刻が表示されました。
「コンテンツの有効化」ボタンを押して有効にしたブックは、Excelに記録されて次回からは警告が表示されません。再度警告を表示したい場合は、「セキュリティセンター」画面の「信頼済みドキュメント」を選択して、「クリア」ボタンをクリックすると、記録されているすべてのブックの記録がクリアされます。
まとめ
Excelのマクロの設定確認と有効にする5つの手順
- 警告の表示
- 設定の確認
- 設定画面の選択
- 設定内容の確認
- コンテンツの有効化