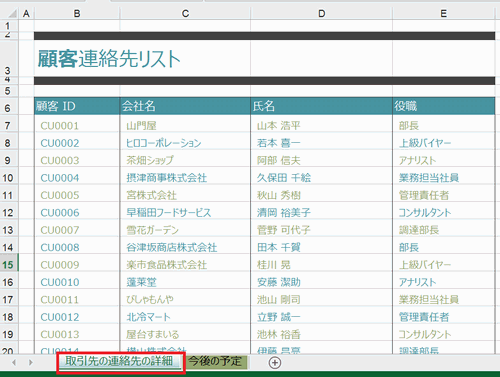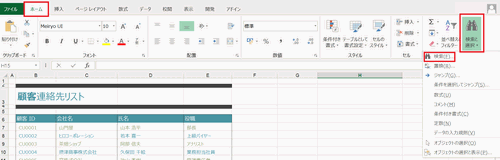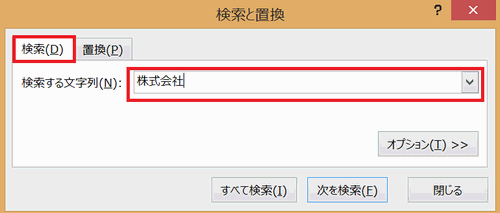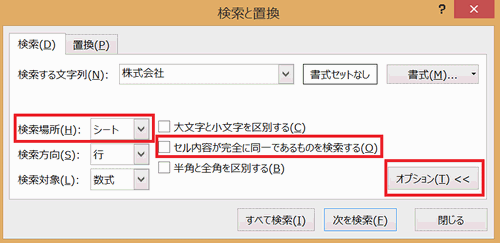Excelで文字列を検索する手順について説明します。
Excelでは、セルに入力されている特定の文字列を探し出す機能があります。
検索条件には、”大文字・小文字の区別の有無”や対象を”ワークシート全体”にするなど、詳細の設定が行えます。
探し出す方法は、1件ずつ該当するセルを探す方法と、該当するすべてのセルを一覧表示させる2種類あります。
探したい文字が見つからなかった場合、メッセージを表示し知らせます。
Excelで文字列を検索する方法5つの手順
Excelでは、セル内に入力されたいる文字列を探し出す機能があります。
Excelに入力された膨大なデータの中から、目で探し出すよりもExcelの機能を使用して方が効率的です。
初期設定では、”現在選択しているシート内”で”探したい文字列を含む”セルが検索されます。
では、手順を説明していきます。
1.探し出す条件の確認
ここでは、下の画像を例にExcelのシート「取引先の連絡先の詳細」内で「株式会社」の文字列が入っているセルを探します。
2.ダイアログボックスの表示
[ホーム]タブを選択します。
[検索と置換]をクリックし、表示された一覧から[検索]を選択します。
3.探し出す文字列を入力
[検索]タブの[検索する文字列]に”株式会社”と入力します。
4.詳細条件を設定
[オプション]ボタンを選択すると、より詳細な条件や範囲を指定することができます。
[検索場所]が”シート”
[セル内容が完全に同一であるものを検索する]にチェックが入っていないことを確認します。
5.該当データを1件ずつ確認
[次を検索]ボタンをクリック後、”株式会社”が含まれているセル[C10]が選択されます。
いかがでしたか?
[オプション]機能での設定条件には、黄色に塗りつぶされたセルなど、探し出す条件に書式を加えることも可能となります。
また、Excelには探し出した内容を別の内容に置き換える[置換]機能もあります。
入力された膨大なデータを効率よく検索するために、オプション機能を上手に使いこなしましょう。
まとめ
Excelで文字列を検索する方法5つの手順
- 探し出す条件の確認
- ダイアログボックスの表示
- 探し出す文字列を入力
- 詳細条件を設定
- 該当データを1件ずつ確認