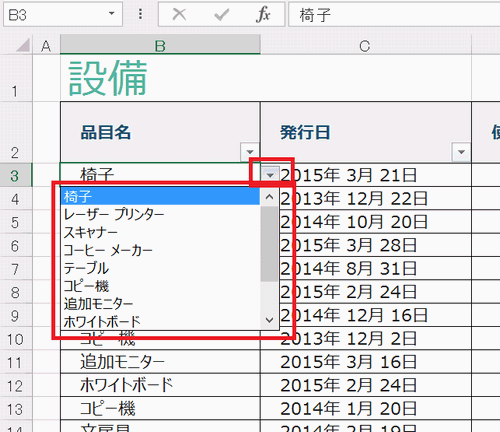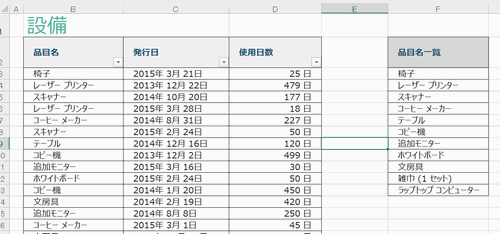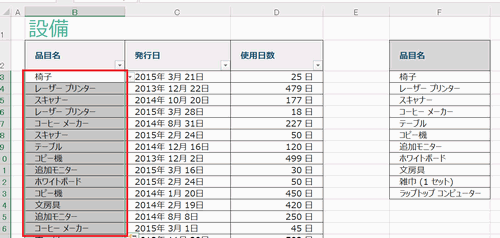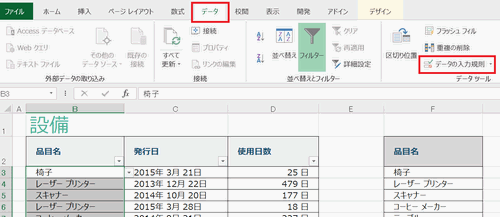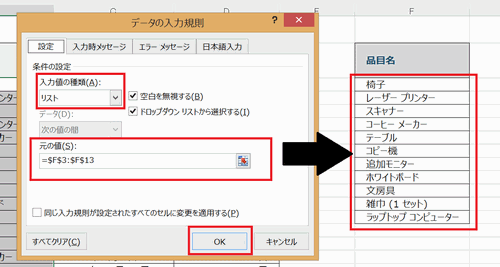Excelで入力規則を使用する手順について説明します。
Excelでは、入力するセルにあらかじめ入力規則を設定しておくことができます。
入力できる値を設定しておくことで、設定した条件以外の値の入力を防ぐことができます。
条件を満たさない値を入力した場合は、エラーメッセージを表示し注意を促します。
表示するエラーメッセージは、わかりやすいよう任意に変更することも可能です。
Excelで入力規則を設定する5つの手順
Excelでは、入力するセルに誤った内容が入力されないように、入力規則を設定することができます。
Excelで制限できる条件は、入力の文字数、日付や数値の範囲など様々です。ここでは、リストを使用した選択肢の制限を行います。
では、具体的に手順を説明していきます。
1.作業する文書の確認
ここでは、下の画像を例に[品目名]が[品目名一覧]のリストから選択できるようにします。
2.制限範囲を選択
入力を制限したい範囲を選択します。
3.データの入力規則を設定
[データ]タブを選択し、[データの入力規則]をクリックします。
4.リストの設定
[入力値の設定]から[リスト]を選択します。
[元の値]にカーソルを挿入後、表示したいリスト範囲[=$F$3:$F$13]とします。
5.入力規則の確認
入力を制限したセル[B3]を選択すると、項目の脇に▼ボタンを表示されます。
▼ボタンをクリックし、入力規則のリストが設定されたことを確認します。
いかがでしたか? 入力規則のリストを使用すると、指定した項目以外の内容の入力を防ぐことができます。
その他[入力値の設定]の値には、整数・小数点・日付・時刻・文字列・ユーザがあります。用途に合わせ使いこなし、未然に入力ミスを防ぎましょう。
まとめ
Excelで入力規則を設定する5つの手順
- 作業する文書の確認
- 制限範囲を選択
- データの入力規則を設定
- リストの設定
- 入力規則の確認