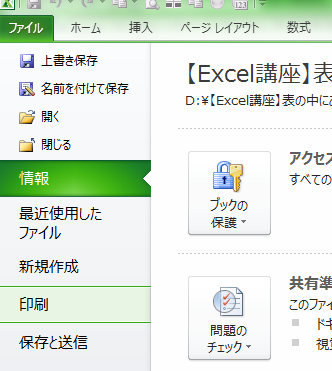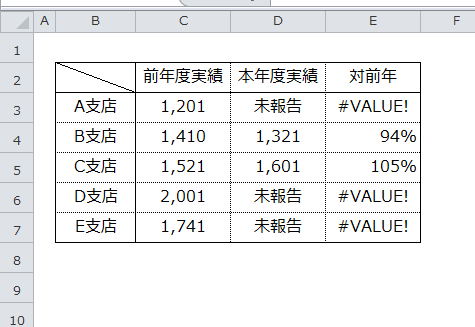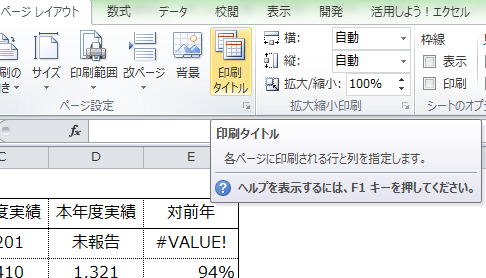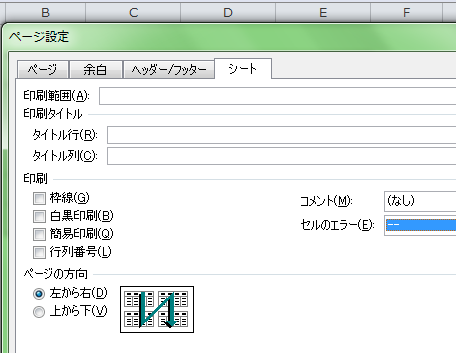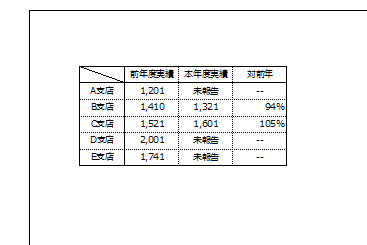Excelで数式を入力して、参照するセルが未入力などの理由で、エラー表示が残ったままになることがあります。残さなければいけない数式では、そのまま印刷するとエラーも印刷され信頼性が疑われかねません。Excelではエラー表示を空白やほかの文字列に変えて印刷ができます。ここではエラー表示を「–」に変えて印刷する手順を説明します。
Excelでエラー表示を印刷しない5つの手順
Excelで作成したサンプルの表は、「対前年比」に数式が入力されています。「本年度実績」には初期値で「未報告」が入力されているため、「対前年比」の数式がエラーになっています。このエラー表示を印刷時に「–」の表示に変更します。
1.表の確認
セルE3からE7の中で表示されているエラーを「–」に変更します。
2.「ページ設定」画面の表示
「ページレイアウト」タブの「印刷タイトル」をクリックします。
3.「–」の選択
「ページ設定」画面の「シート」タブを選択します。
「セルのエラー」で「–」を選択します。
4.プレビューの表示
「ファイル」タブの「印刷」を選択します。
5.プレビューでの確認
エラー表示が「–」に変更されました。
エラー表示を「–」に変更することで、リストを見て「–」が印刷されているセルには、数式が入力されていることが一目で確認できます。また、「–」の他にも「#N/A」や空白も選択できるので、用途により使い分けができます。
まとめ
Excelでエラー表示を印刷しない5つの手順
- 表の確認
- 「ページ設定」画面の表示
- 「–」の選択
- プレビューの表示
- プレビューでの確認