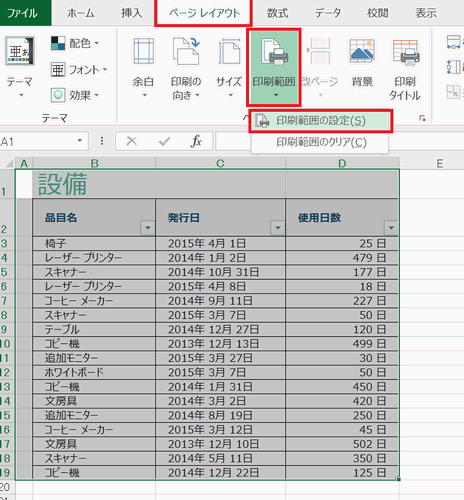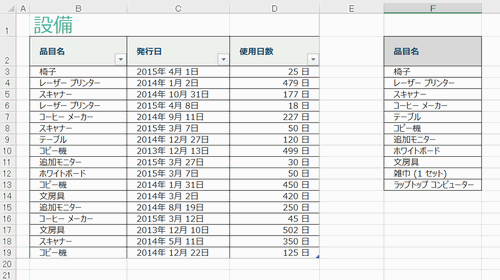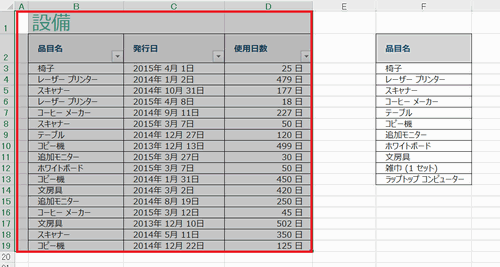Excelで印刷範囲を設定する方法を説明します。
Excelではシートに入力したデータを印刷する時、何も設定しなければ、そのシートに入力された全てのデータが印刷対象になります。
その為、印刷したい箇所が決まっている場合は、あらかじめ印刷範囲を指定する必要があります。
設定することで、必要のない箇所を省くことができ、用紙の削減にも繋がります。
Excelで印刷範囲を設定する4つのポイント
Excelでは、必要な部分だけを印刷することができる印刷範囲の設定ができます。
一度設定すると、その設定は解除するまで継続されます。
設定する場合、[ページレイアウト]タブを使用します。
では、具体的に手順を説明していきます。
1.作業する文書の確認
ここでは、下の画像を例に[F列]の”品目名一覧”のリストが印刷されないように設定します。
2.設定箇所を選択
印刷したい箇所を選択します。
3.印刷箇所を設定
[ページ設定]タブを選択し、[印刷範囲]をクリックします。
[印刷範囲の設定]をクリックします。
4.印刷プレビューで確認
[ファイル]タブをクリックし、表示されたBackstageビューから[印刷]を選択します。
設定した箇所のみ印刷されることをプレビューにて確認します。
いかがでしたか?
設定した印刷範囲を解除したい場合は、[ページレイアウト]タブの[印刷範囲]から[印刷範囲の解除]を指定する必要があります。
印刷を指定する方法は、色々あります。
Excelの印刷設定を使いこなし、用途にあわせ使いこなしましょう。
まとめ
Excelで印刷範囲を設定する4つのポイント
- 作業する文書の確認
- 設定箇所を選択
- 印刷箇所を設定
- 印刷プレビューで確認