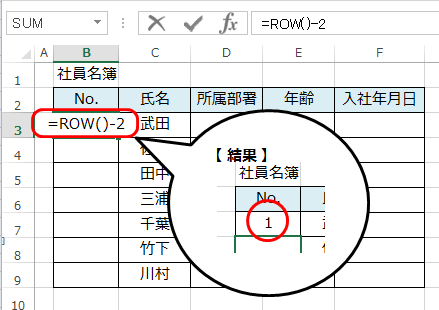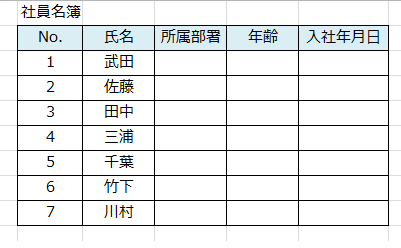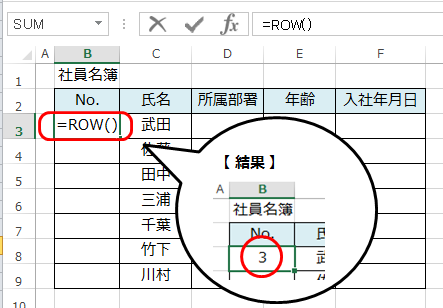Excelの表で連番を入力したあと、行を追加や削除を行ったため、連番を入力しなおさなければならなくなったことはありませんか?
ExcelのROW(ロウ)関数を使うと、行番号を求めることができます。
このROW関数を使って、行の追加や削除を行っても崩れない連番をふる方法を説明します。
目次
ExcelのROW関数を使って連番をふる5つの手順
Excelの指定のセル内に、以下の関数を入力します。
=ROW()
※( )内の入力は不要、ROWは小文字で入力してもよい
指定セルの「行番号」を表示することができます。
では、手順を説明していきます。
1.連番をふる範囲を確認
ここでは、下の画像を例にして説明します。
セル範囲B3~B9に「1」から始まる連番を設定することとします。
2.「=ROW」を入力する
B3セルに、
=ROW()
入力します。
Enterを押して式を確定すると、行番号である「3」が表示されます。
引数を指定しない場合、ROW関数を入力したセルの行番号が表示されます。
3.1から始まる式に修正する
B3セルをダブルクリックし、
=ROW()-2
と式を修正します。
Enterを押して完了すると、「1」が表示されます。
4.連番にする
オートフィルを使って、B3セルまで数式をコピーします。
連番がふられます。
5.行の削除をしてみる
試しに、「3」の田中さんの行を削除してみましょう。
行を削除した後も、連番が崩れていないことを確認します。
このように、ExcelのROW関数を使って連番をふると、行の追加や削除を行っても番号がふり直されるため、崩れない連番の設定が可能になります。
応用例として、=1000+ROW()-2という式を入力すると、「1001」から始まる連番をふることも可能になります。