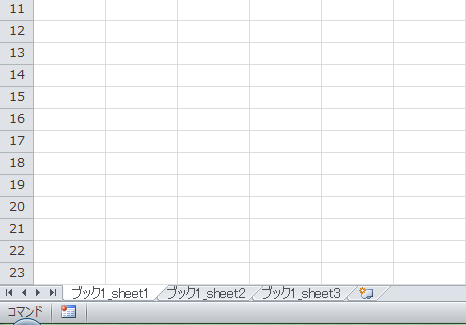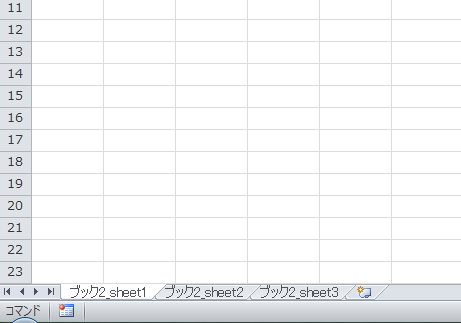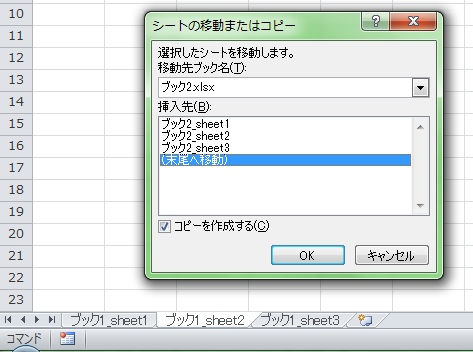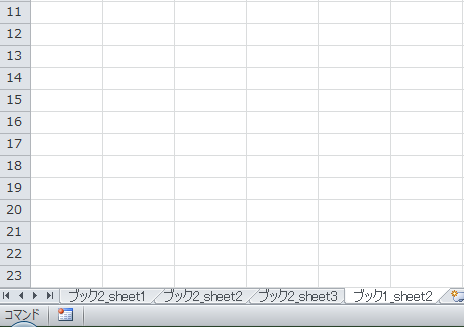Excelで使いたいレイアウトのあるシートや、マスターデータなど基本となるデータが入力されたシートを別のブックで使用する場合、シートのコピーをすると便利です。たとえばExcelで表を作成するときに、同じようなレイアウトの表があるシートをコピーして、多少の修正をすれば簡単に作成ができます。
Excelでシートをコピーする5つの手順
「ブック1」、「ブック2」の2つのExcelのブックを使用し、「ブック1」の「ブック1_sheet2」を、「ブック2」の末尾に追加します。2つのブックを開き、「ブック1」の「ブック1_sheet2」を選択し、「シートの移動またはコピー」画面で「ブック2」を選択します。
1.「ブック1」を開く
「ブック1」を開きます。
2.「ブック2」を開く
「ブック2」を開きます。
3.シートの選択
「ブック1」の「ブック1_sheet2」のシート名に、カーソルを合わせ右クリックします。
「移動またはコピー」を選択します。
4.ブック名の指定
「移動先ブック名」から「ブック2.xlsx」を選択します。
「(末尾へ移動)」を選択し、「コピーを作成する」にチェックを入れて、OKボタンをクリックします。
5.ブックの確認
「ブック2」の末尾に「ブック1_sheet2」がコピーされました。
数式が入力されていると、数式の参照先が元のブックなので、自動でリンクが設定されてしまいます。参照しない場合は数式の修正が必要になります。「シートの移動またはコピー」画面の「コピーを作成する」のチェックボックスにチェックを入れないと、移動になり元のブックから削除されるので注意してください。
まとめ
Excelでシートをコピーする5つの手順
- 「ブック1」を開く
- 「ブック2」を開く
- シートの選択
- ブック名の指定
- ブックの確認