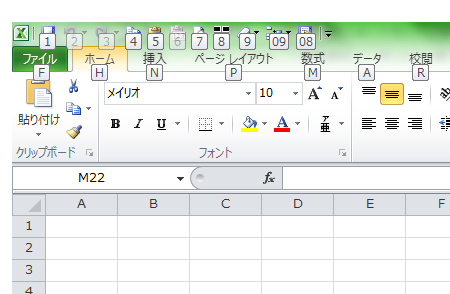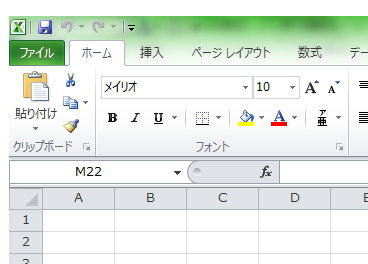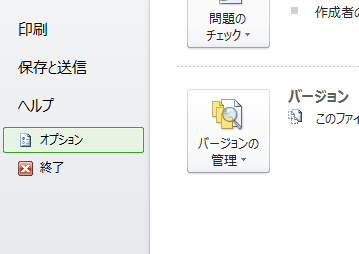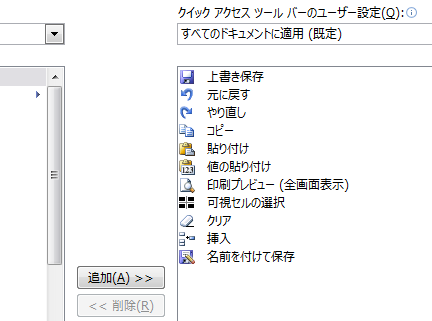Excelには「キーヒント」と呼ばれるショートカット機能があります。「キーヒント」は「Alt」キーを押すと、リボンや「クイックアクセスツールバー」に該当するキーが表示され、表示されたキーを押して選択できるようになります。
ここでは、よく使う機能をExcelの「クイックアクセスツールバー」へ登録して、ショートカットで使う手順を説明します。
Excelでショートカットを使う5つの手順
最初にExcelの「クイックアクセスツールバー」に、よく使うコマンドを追加します。「ファイル」タブの「オプション」から「クイックアクセスツールバー」を起動し追加します。次に「Alt」キーを押して「キーヒント」使い、ショートカットを表示させます。
1.画面の確認
初期値の「クイックアクセスツールバー」に、コマンドを追加します。
2.オプション画面の選択
「ファイル」タブの「オプション」を選択します。
3.コマンドの登録
「クイックアクセスツールバー」を選択します。
「コマンド選択」欄から追加するコマンドを選択して、OKボタンをクリックします。
4.追加したコマンドの確認
「クイックアクセスツールバー」にコマンドが表示されました。
5.ショートカットキーの確認
「Alt」キーを押すと、「キーヒントバッジ」が表示されます。
「Alt」キーを押して表示されるアルファベットや数字は「キーヒントバッジ」と呼ばれています。「キーヒント」はショートカット機能だけではなく、タブの移動が矢印キーで行えるようになり、マウスに持ち替えずにキーボードだけで操作できます。
まとめ
Excelでショートカットを使う5つの手順
- 画面の確認
- オプション画面の選択
- コマンドの登録
- 追加したコマンドの確認
- ショートカットキーの確認