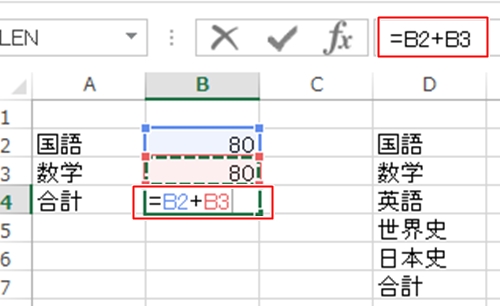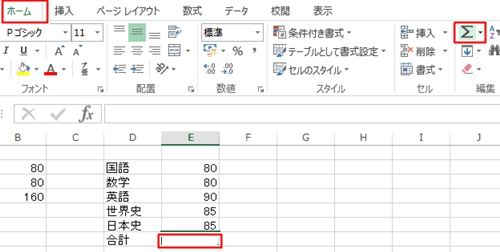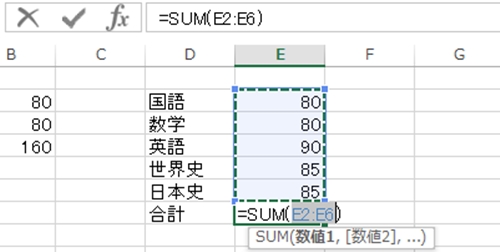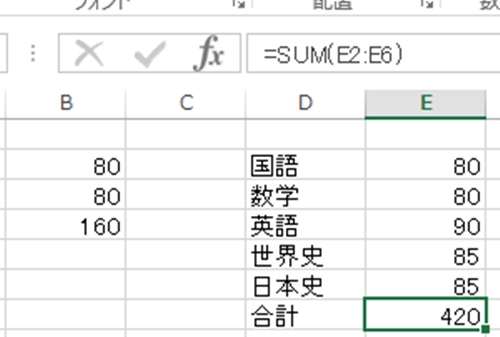エクセルでは、「+」と「オートSUM」のどちらを使っても足し算を行なうことができます。
またエクセルでは、データの数が少ないときは「+」、データの数が多い場合は「オートSUM」というように使い分けると便利です。
エクセルで簡単に足し算をする方法
エクセルで「+」と「オートSUM」を使い分けて簡単に足し算をしてみましょう。
今回は試験結果の合計点を「+」と「オートSUM」を使って計算していきます。
それでは足し算の手順と使い分けの方法について見ていきましょう。
1.「+」を使った足し算
データの数が少ない場合は「+」を使うと便利です。
計算結果を表示するセルを選択し、「=」(半角)を入力した後、国語の点数(B2)のセルをクリックします。
続いて「+」(半角)と入力し、数学の点数(B3)のセルをクリックしてEnterキーで確定します。
2.オートSUMで足し算
データの数が多い場合は「オートSUM」を使うと簡単です。
計算結果を表示するセルを選択し、「ホーム」タブにある「Σ」(シグマ)のアイコンをクリックします。
3.足し算の範囲を確認
自動的に足し算を行なうデータの範囲が点線で選択されます。データの範囲に間違いがないことを確認して、Enterキーで確定します。
4.計算結果を確認
足し算がされたことを確認します。
エクセルで足し算をする方法として「+」と「オートSUM」の手順を紹介しました。
データの数が少ない場合は「+」、多い場合は「オートSUM」。この2つを使い分けることができると、作業が効率的になります。特にオートSUMはデータをひとつずつ「+」で指定する必要がないため、とても簡単です。
まとめ
エクセルで簡単に足し算をする方法
- 「+」を使った足し算
- オートSUMで足し算
- 足し算の範囲を確認
- 計算結果を確認