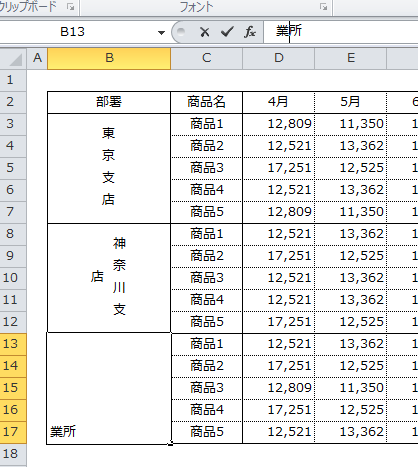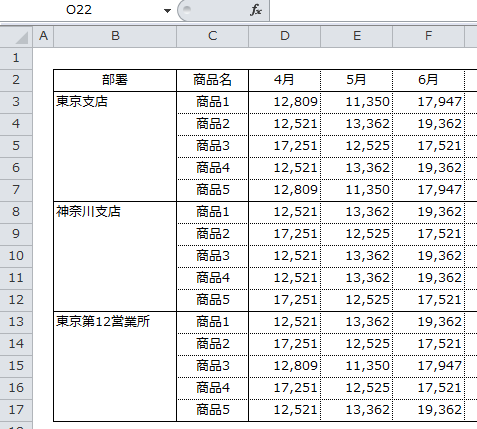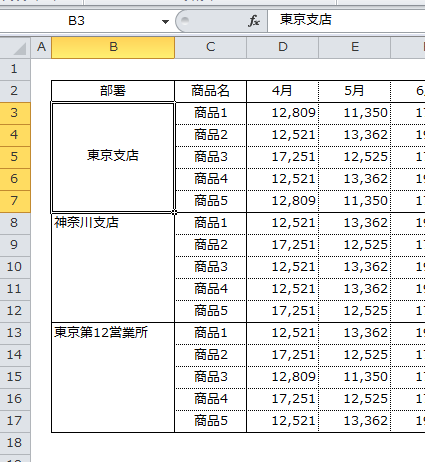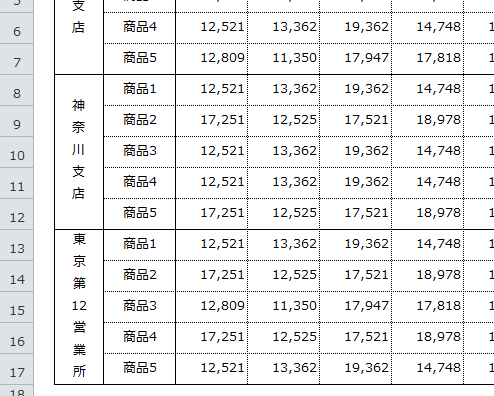Excelで表を作成していると、行の見出しが横書きのため列の幅が広くなったり、見出しだけ入力されているため、数行分の空白ができて見栄えが悪くなることがあります。このような時は見出しを縦書きにすることで、無駄な空白がなくなり見やすい表になります。
ここではExcelでセル内の値を、縦書きにする手順を説明します。
Excelで見出しを縦書きにする5つの手順
サンプルのExcelで作成した表の中で、幅をとっている見出しを縦書きに変更します。はじめに見出しの高さを調整するため、セルを縦に結合します。次に書式設定で縦書きの指定を行い、セル幅などの調整をします。数字は縦書きにすると読みにくいので、書式設定ではなくセル内の改行をして縦書きにします。
1.見出しの確認
横見出しを変更します。
数字の入っている見出しは、セル内で1文字ずつ改行します。
2.セルの結合
縦幅をとるためにセルを結合します。
セルB3からB7を選択してセルを結合します。
同様にB8からB12と、B13からB17を結合します。
3.書式の設定
セルB3とB8を選択します。
「ホーム」タブの「方向」ボタンをクリックして「縦書き」を選択します。
4.数字の対応
B13を選択します。
数字以外の文字を1文字ずつ「Alt」を押しながら「リターンキー」を押して改行します。
5.セルのレイアウト調整
セル幅などレイアウトを調整します。
セルの高さをセルの結合で調整しました。セルの高さ自体を調整してもできますが、行の高さ全体が変わってしまうので、表のレイアウトに合った調整をしてください。また、セル内で改行を使った文字は、改行コードが入っているため検索できないので注意してください。
まとめ
Excelで見出しを縦書きにする5つの手順
- 1.見出しの確認
- 2.セルの結合
- 3.書式の設定
- 4.数字の対応
- 5.セルのレイアウト調整