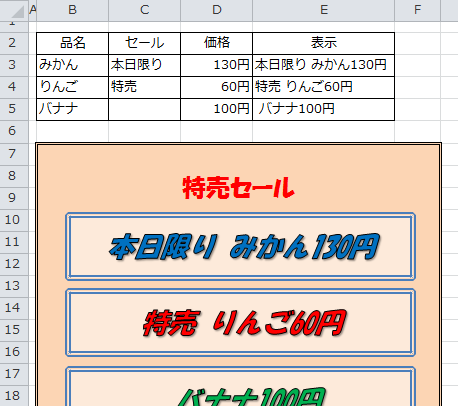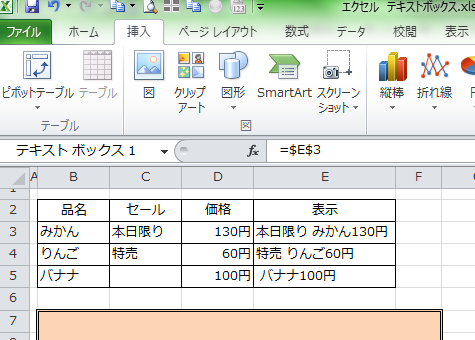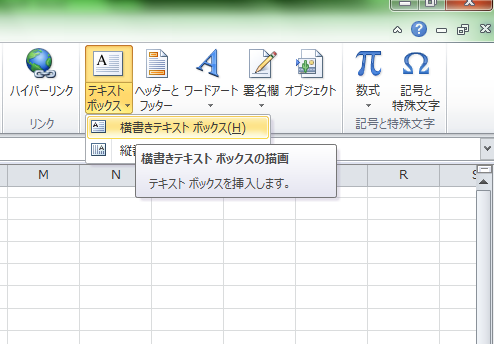エクセルのテキストボックスは、セルに関係なく大きさや位置が自由に表示できます。また、図形の種類も多数あり、いろいろな装飾もできるので、チラシの作成などに活用できます。
テキストを直接入力するだけでなく、参照したセルの値を表示できるので、セルの内容を変更するだけで表示が変わります。
今回はエクセルのテキストボックスについて説明します。
エクセルのセルの内容をテキストボックスに表示させる5つの手順
エクセルで作成したテキストボックスに、参照したセルの値を表示させる手順を説明します。
最初に参照するセルに数式を入力しておきます。テキストボックスを作成し、参照するセルを指定します。参照するセルの値が変更された場合、変更された内容が表示されます。
1.挿入タブ
「挿入」タブを選択します。
2.「テキストボックス」選択
「挿入」タブにある「テキストボックス」を選択します。
3.貼り付け
貼り付けたい位置と大きさを決めて貼り付けます。
4.数値バー選択
「数式バー」を選択して、参照するセルを選択します。
参照するセルには、
=CONCATENATE(C3,” “,B3,D3)
が入力されています。
5.書式の変更
背景色や枠線などを変更します。
数式や関数を直接テキストボックスには設定できませんが、数式の結果が入ったセルを参照することで、計算結果なども表示できます。
また、「描画ツール」で図形の変更、スタイルの変更や「ワードアートのスタイル」で文字のスタイルも変更でき、プレゼンテーションの資料やチラシなど幅広く活用できます。
まとめ
エクセルのセルの内容をテキストボックスに表示させる5つの手順
- 挿入タブ
- 「テキストボックス」選択
- 貼り付け
- 数値バー選択
- 書式の変更