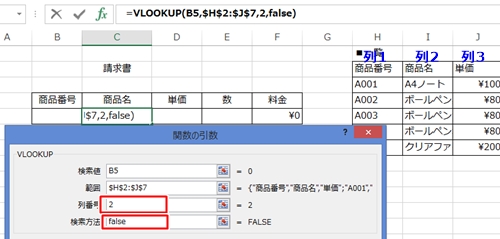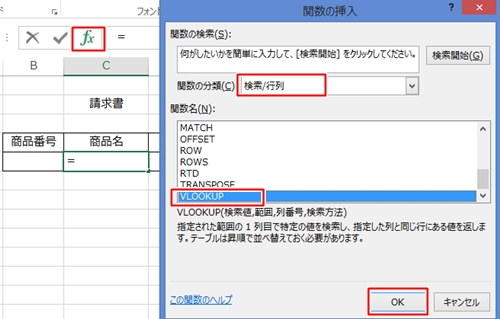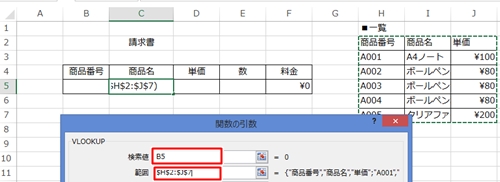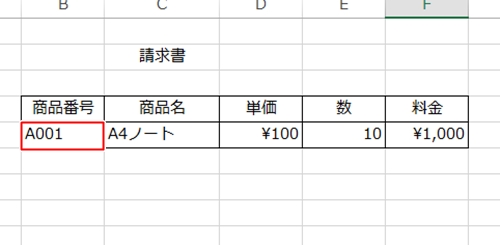エクセルのVLOOKUP関数を使うと一度作成した一覧から該当するデータを検索して引っ張ってくることができます。
エクセルのVLOOKUPは誤入力を防ぐことができたり、作業時間を効率化することができるなど、とても便利な関数です。
エクセルのVLOOKUP関数を使いこなそう!
今回は商品番号、商品名、単価の一覧をエクセルのVLOOKUP関数を使うことでなるべく入力せずに請求書を作成する方法を例に説明します。
今回の例では商品番号をキーに一覧から商品名と単価を検索して引っ張ってきます。
ビジネスではエクセルのVLOOKUP関数を使う機会が多いのでぜひ覚えておきましょう。
1.関数を挿入する
エクセルで請求書の商品名のセルを選択し、「関数の挿入」をクリックします。
「関数の挿入」画面で関数の分類は「検索/行列」を、関数名は「VLOOKUP」を選び「OK」ボタンをクリックします。
2.検索値と範囲を指定する
今回は商品番号をもとに商品名と単価を引っ張ってくるようにしたいため、検索値はB5の商品番号を入力するセルを指定します。
また範囲は一覧の表を指定します。※範囲は絶対参照にしておくと便利です。
3.列番号と検索方法を指定する
一覧を確認すると「商品名」は一覧の2列目にあたりますので、「2」と入力します。
検索方法はFalseが完全一致、Trueはあいまい一致です。今回は商品番号と完全に一致したものを一覧から検索したいので「False」と入力して「OK」ボタンをクリックします。
4.数式をコピーして編集する
商品名のセルに入力されている数式を単価のセルに貼り付けて編集します。
編集する場所は検索値と列番号です。検索値は商品番号のセルです。単価は一覧の3列目なので、列番号は3になります。
5.VLOOKUPの動きを確認する
エクセルで商品番号を入力すると、商品名と単価が表示されることを確認します。
いかがでしたか。
エクセルのVLOOKUP関数を使うと入力の手間を省けると同時に入力間違いも防ぐことができます。
今回はエクセルで作成する請求書の例でしたが、社員名簿など様々な場面で使うことができる便利な関数ですので、この機会に覚えておきましょう。