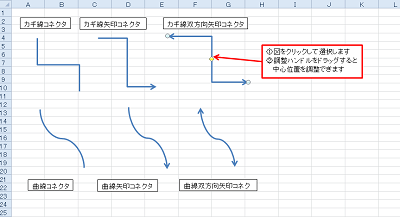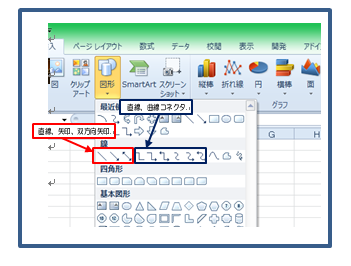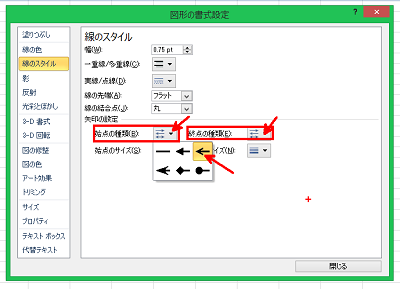エクセルの図形の中でも、「線」や「矢印」は図の補助的な役割で描く頻度が高い図形です。
エクセル図形では、直線や曲線など、12種類の線を描画することができます。
基本的な直線、矢印の描き方について説明します。
エクセルで線や矢印、図形の描き方
エクセルで図形を描くには、描きたい図形の種類をメニューから選択した後、始点から終点までマウスポインタをドラッグします。
図形の中で、使用頻度の高い「直線」「矢印」の描き方を説明していきます。
1.図形 線の種類
エクセルの図形では、12種類の線を描画作成できます。
リボンの「挿入タブ」の「図」グループ「図形」ボタンのメニューから描画します。
下のエクセルの図を参考に描き方を説明します。
2.図形を描きます
メニューから種類を選択し、エクセルシート上の描きたい位置に、始点から終点までマウスポインタをドラッグします。
「図形」メニューで「直線」を選択すれば直線、「(双方向)矢印」を選択すれば(双方向)矢印になりますが、直線を描画して終点に矢頭を設定すれば矢印、始点にも矢頭を設定すれば双方向矢印に変更も可能です。
3.始点と終点の編集
エクセルシートに描画した線の上で右クリックし、出てきたメニューから「図形の書式設定」をクリックして選択します。
ダイアログボックスの「線のスタイル」で「始点の種類」または「終点の種類」を選択します。
4.カギ線、曲線コネクタ
「カギ線コネクタ」は、「直角に2回曲げられた線」です。直角部分を保ったまま線の長さを変更できるので便利です。
「曲線コネクタ」は、カギ線コネクタの直角部分が曲線になった線です。
それぞれのコネクタは、「矢印コネクタ」、「双方向矢印コネクタ」があります。
直線同様に、メニューから「カギ線コネクタ」「曲線コネクタ」を選択してエクセルシート上の描画したい位置に、始点から終点までドラッグして描画します。
「図形の書式設定」ダイアログボックスの「線のスタイル」で「始点の種類」または「終点の種類」を矢頭に設定することができます。
エクセルの「図形」メニューでは、矢印を線で描画するだけではなく、メニューの「ブロック矢印」を使用すると、立体的な矢印を描画することもできます。
描画した図形内部には文字を配置することが可能です。
文字を図解して、視覚的効果のある資料を作成しましょう。