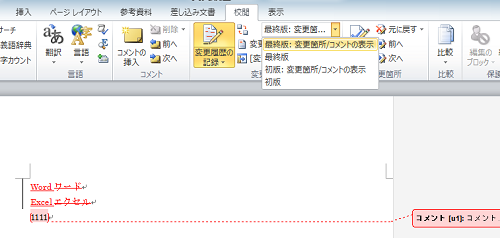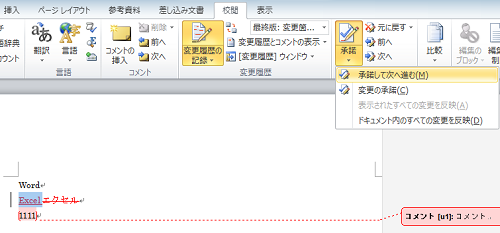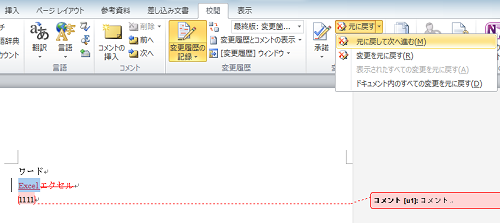ワードの変更履歴は、複数のメンバーでの文書を共有し、作業を進めたり校正を行う場合、履歴を確認したりコメントを基に作業を進める事が可能となるためとても便利です。
印刷の用途であれば問題はないのですが、ワードで作成したファイルを取引先に渡す場合には削除する必要があります。
ここでは、ワードの変更履歴を削除する方法について説明します。
ワードの変更履歴を削除する3つの方法
複数のメンバーで共有して作業をする場合にはとても便利な機能であるワードの変更履歴ですが、取引先など他者にワードで作成したデータを渡す必要がある際にはこのデータが無い方が好ましいこともあります。
ここでは自動的に記録された履歴や不要なコメントを削除する方法を説明します。
1.承認で削除する
まずは「校閲」タブの「変更履歴」のプルダウンメニューから「最終版:変更箇所/コメントの表示」を選択し変更履歴を表示させます。
次に「校閲」タブ「変更箇所」の「承諾」ボタン下方にある▼マークをクリックし、「承諾して次へ進む」をクリックします。
すると以下の図のように履歴が削除され最終版のみが残ります。
「校閲」タブ「変更箇所」の「承諾」ボタン下方にある▼マークをクリックし、「ドキュメント内のすべての変更を反映」をクリックすることで最終版のみ残した状態で全ての履歴を削除することができます。
2.元に戻すで削除する
まずは1と同様に変更履歴を表示させます。
次に「校閲」タブ「変更箇所」の「元に戻す」ボタン右の▼をクリックし、「元に戻して次へ進む」をクリックします。
すると以下の図のように変更前の状態に戻った状態で履歴が削除されます。
「校閲」タブ「変更箇所」の「元に戻す」ボタン右の▼をクリックし、「ドキュメント内のすべての変更を元に戻す」をクリックすることで、元の状態に戻した状態で全ての履歴を削除することができます。
3.コメントを削除する
コメントを削除したい場合には、対象のコメントをクリックし選択した状態にします。
続いて「校閲」タブ「コメント」の「削除」ボタンをクリックします。
複数のコメントを一度に削除する場合には、「校閲」タブ「コメント」の「削除」ボタン右の▼をクリックし、「ドキュメント内のすべてのコメントを削除」をクリックします。
ワードの変更履歴の削除の方法は以上となります。
「校閲」タブ「変更履歴」の「変更履歴の記録」をクリックすることで、この機能をOFFにすることができますが、既に記録された履歴は残ったままとなりますので注意が必要です。
まとめ
ワードの変更履歴を削除する3つの方法
- 承認で削除する
- 元に戻すで削除する
- コメントを削除する