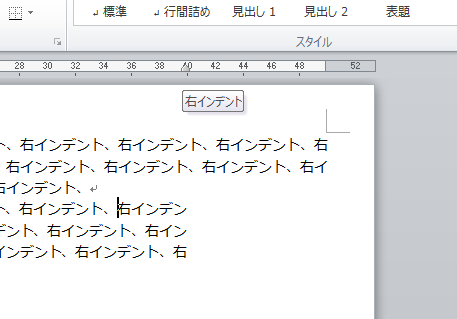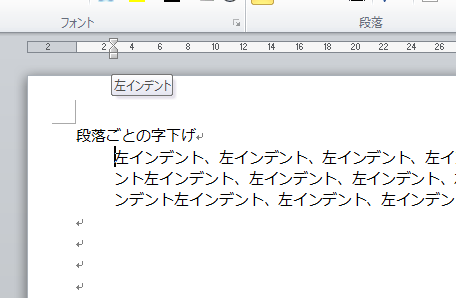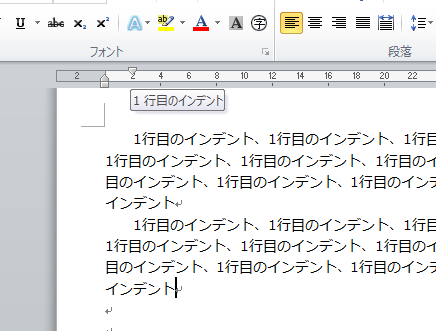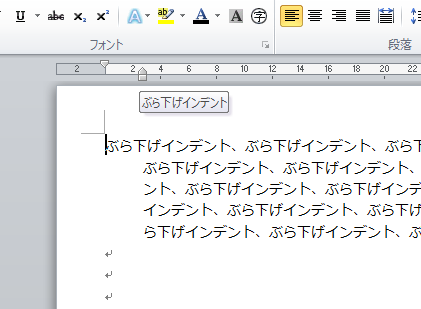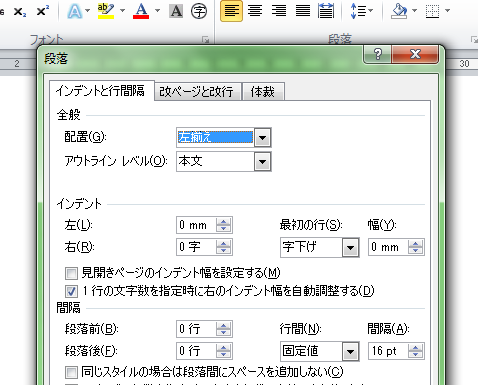文章は行頭や行末の位置を揃えることで体裁がよくなり、読みやすくなります。Wordで行頭の調整する場合、空白でもできますが文章の修正などした場合にずれてしまいます。
Wordには、段落単位で行頭や行末の位置を左余白または右余白から調整するインデントが数種類用意されています。インデントを使えば、後から修正しても文章がずれません。
ここではインデントの使用方法について説明します。
Wordでインデントを使う5つのポイント
Wordの機能「段落ごとの字下げ」、「1行目の設定」、「2行目以降の設定」、「段落の右端の設定」、「インデントの一括設定」について説明します。Wordのインデント設定には画面上のルーラーを使用しますので、表示されていない場合は、「表示」タブの「ルーラー」にチェックを入れて表示させてください。
1.段落ごと字下げ
段落ごと字下げします。
字下げしたい段落の行頭にカーソルを合わせます。
ルーラー上の「左インデント」を字下げする位置までドラッグします。
段落全体が字下げされます。
2.1行目の設定
一行目の行頭位置を設定します。
字下げしたい段落の行頭にカーソルを合わせます。
ルーラー上の「1行目のインデント」を字下げする位置までドラッグします。
文字を入力すると1行目が字下げされ、2行目以降は字下げされません。
リターンキーを押すと、1行目が字下げされます。
3.2行目以降の設定
字下げしたい段落の行頭にカーソルを合わせます。
ルーラー上の「ぶら下げインデント」を字下げする位置までドラッグします。
2行目以降が字下げされます。
4.段落の右端の設定
字下げしたい段落の行頭にカーソルを合わせます。
ルーラー上の「右インデント」を字下げする位置までドラッグします。
段落全体が字下げされます。
5.インデントの一括設定
インデントを一括で設定します。
「ホーム」タブの「段落ダイアログボックス」を表示させます。
「インデントと行間隔」タブで設定をします。
「左」欄で左余白、「右」欄で右余白、「最初の行」欄で字下げ、ぶら下げが設定できます。
多少面倒かもしれませんが、行頭や行末を整えることで、文章構成が視覚的に解りやすくなり、文章が読みやすくなります。
また、文章を修正する場合も、簡単に体裁が整います。Wordのインデント設定を覚えて、体裁のよい読みやすいWord文書を作成しましょう。
まとめ
Wordでインデントを使う5つのポイント
- 段落ごと字下げ
- 1行目の設定
- 2行目以降の設定
- 段落の右端の設定
- インデントの一括設定