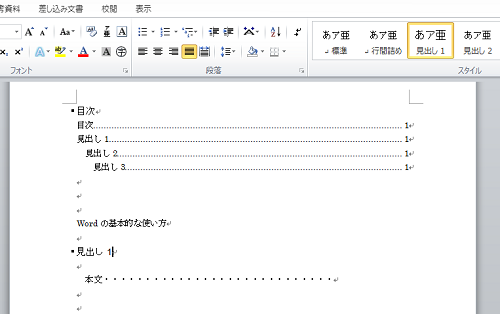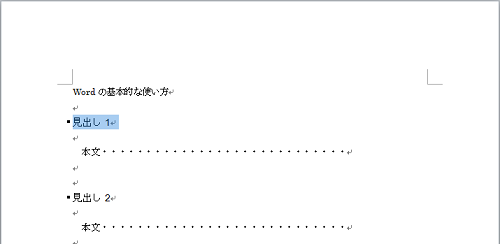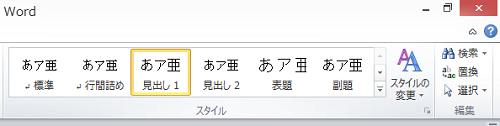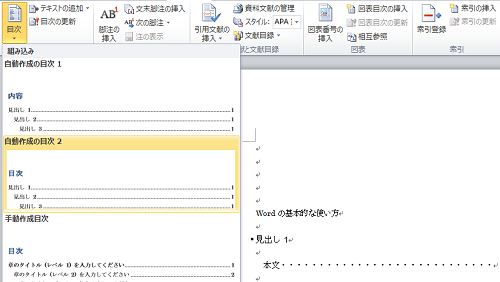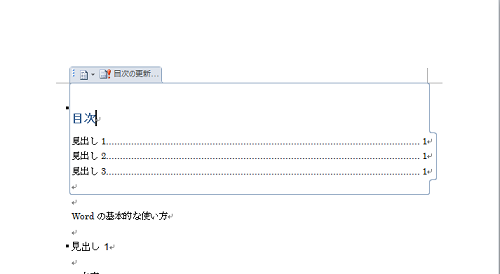Wordの目次の自動作成の機能を使うことで、簡単な設定をするだけで目次を作成することができます。
また本文の修正を行った場合でも簡単に更新をすることが可能になります。Wordの目次の自動作成の機能はタイトルの複数ある長文を作成したときにはとても役立つ便利な機能です。
Wordの目次を自動作成するための3つのステップ
Wordの機能を使うと簡単な設定をするだけで目次を自動的に作成することが可能で、
また、一度作成すると更新も簡単に行うことができるようになります。
ここでは、作成した文書中のタイトルのスタイルの設定の方法から作成するまでの手順を3つのステップで以下に説明します。
1.文書中のタイトルを選択する
Wordで目次に設定したい文書中のタイトルを選択します。
[crrl+クリック]で複数のタイトルのを同時に選択することも可能です。
2.選択した項目のスタイルを設定する
リボンの「ホーム」タブの「スタイル」から「見出1」を選択します。
3.目次を生成する
文書中の任意の部分にカーソルを合わせておきます。
続いて、リボンの「参考資料」タブの「目次」をクリックします。
複数の項目が出てきますが、今回は下図のように2番目の項目を選択し、クリックします。
すると図のように指定した場所に目次が作成されます。
Wordで作成した文書のタイトルを、大見出・小見出など複数設定している場合には、手順2の段階でスタイルの設定を「見出2」や「見出3」に設定することにより、以下の図のように表示するタイトルの部分を階層表示することが可能です。
作成された目次の部分をクリックすると以下の図のようにメニュー画面が表示されます。
「目次の更新」をクリックすることで、本文中のタイトルやページの位置が変更になった場合でも、自動で更新することができます。