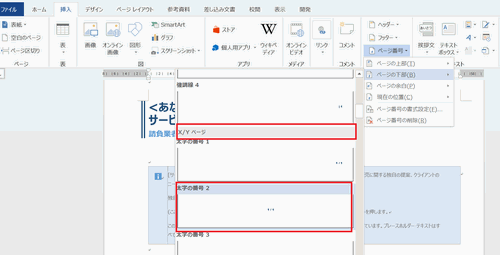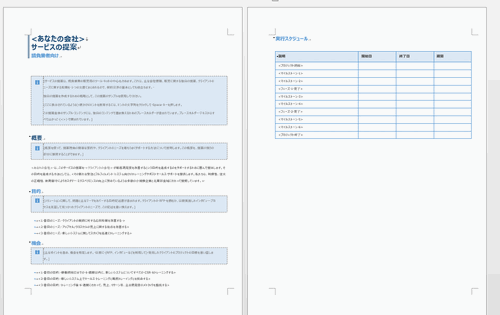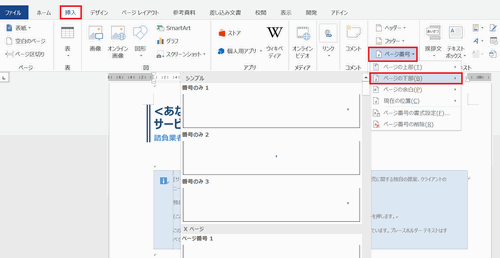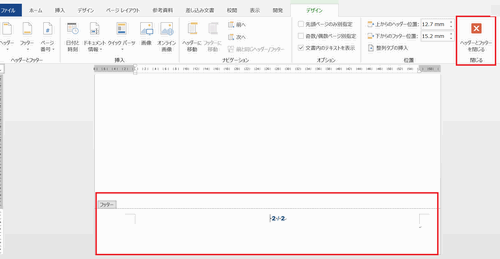Wordでページ番号を設定する手順について説明します。
Wordで数ページにわたる文書を印刷する際、ページに番号をつけて印刷するのが一般的です。
挿入箇所は、ページの上(ヘッダー)、下(フッター)になります。
また、2007以降のバージョンからページ数を数字だけではなく、見栄えが良い豊富なデザインの中から選択できるようになりました。
Wordでページ番号を設定する方法4つの手順
Wordでは、各ページにページ番号を挿入することができます。
Wordで挿入する場合、全体のページ数と現在のページ数を合わせて表示することができます。
ここでは、総ページ数を入れたページ番号の挿入方法を紹介します。
では、手順を説明していきます。
1.作業する文書の確認
ここでは、下の画像を例にヘッダーに全体のページ数と現在のページ数を挿入します。
2.ページの下部を指定
[挿入]タブを選択します。
[ページ番号]を選択し、表示された一覧の中から、[ページの下部]をクリックします。
3.ヘッダーを閉じる
表示された一覧をスクロールし、[x/yページ]を探します。
[x/yページ]グループ内の[太字の番号2]をクリックします。
4.フッターを閉じる
フッターにページ番号が挿入されたことを確認します。
確認後、[ヘッダーとフッターを閉じる]ボタンをクリックします。
いかがでしたか?
Wordでページ番号を挿入したい場合、ページ数を自動入力してくれる「ページ数の挿入」ボタンを利用すると便利です。
ページ番号は、文書全体に振られますが、設定次第では目次など先頭のページ以外に挿入することも可能です。
様々な状況に対応できるよう、ページの挿入方法を覚えていきましょう。
まとめ
Wordでページ番号を設定する方法4つの手順
- 作業する文書の確認
- ページの下部を指定
- ヘッダーを閉じる
- フッターを閉じる