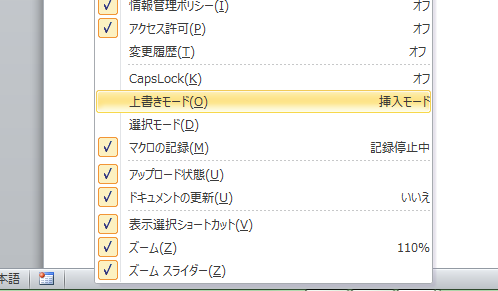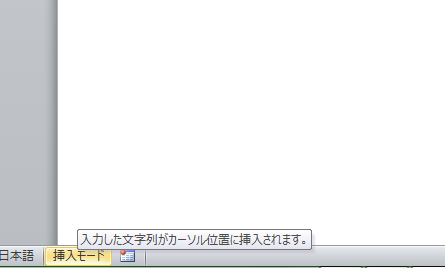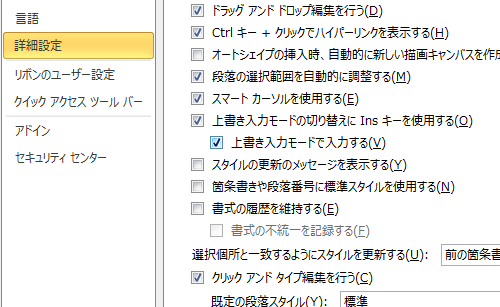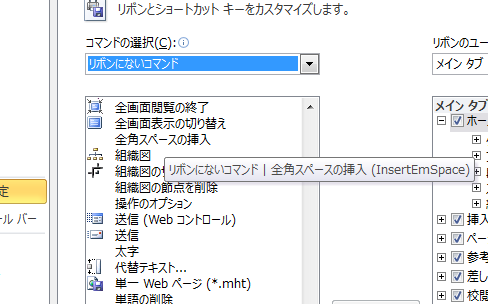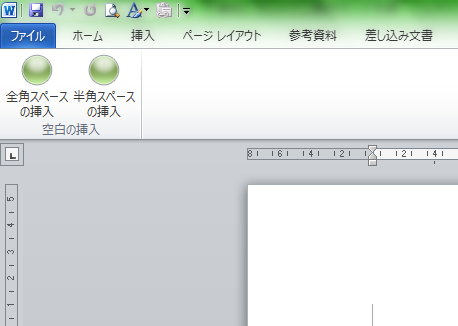Wordの入力モードには、文字を入力するとカーソル位置に挿入される「挿入モード」と、カーソルの後にある文字に上書きする「上書きモード」があります。Wordでは通常「挿入モード」に設定されていますが、初期値が入っている項目を「上書きモード」で入力すると、初期値に上書きするので入力が簡単になります。
今回は、「上書きモード」の切り替え方法などを説明します。
Wordの上書きモード5つのポイント
Wordの「上書きモード」はキーボードの「Insert」または「Ins」キーで切り替えられますが、ここではその他の切り替え方法と「Insert」または「Ins」キーの無効化、スペースキーでは空白を挿入できないので、空白の挿入方法について説明します。
1.モードの表示
ステータスバーに表示されていない場合行ってください。
ステータスバーにカーソルを置き、右クリックします。
「ステータスバーのユーザー設定」が表示されるので、「上書きモード」にチェックを入れると表示されます。
2.モードの確認と切り替え
入力モードは、画面下のステータスバーに表示されています。
ステータスバーの「挿入モード」をクリックすると切り替わります。
3.オプションで切り替え
「ファイル」タブの「オプション」から、「詳細設定」を選択します。
「上書き入力モードで入力する」を選択します。
4.インサートキーの無効
「ファイル」タブの「オプション」から、「詳細設定」を選択します。
「上書き入力モードの切り替えにINSキーを使用する」のチェックを外します。
「Insert」または「Ins」キーを押しても切り替わらなくなります。
5.全角スペースの挿入
全角スペースを挿入するためコマンドを追加します。
「ファイル」タブの「オプション」から「リボンのユーザー設定」を選択します。
「コマンドの選択」で「リボンにないコマンド」を選択し「全角スペースの挿入」を追加します。
サンプルでは「全角スペースの挿入」と「半角スペースの挿入」を新しいタブに追加しました。
「全角スペースの挿入」をクリックすると、スペースが挿入されます。
アンケート用紙など決められたフォーマットの入力欄に初期値が入っている項目などは、「挿入モード」では初期値を削除しなければなりませんが、「上書きモード」はその必要がなく、効率よく入力できます。
注意点はスペースキーを押すと、空白に置き換わるので注意してください。
まとめ
Wordの上書きモード5つのポイント
- モードの表示
- モードの確認と切り替え
- オプションで切り替え
- インサートキーの無効
- 全角スペースの挿入